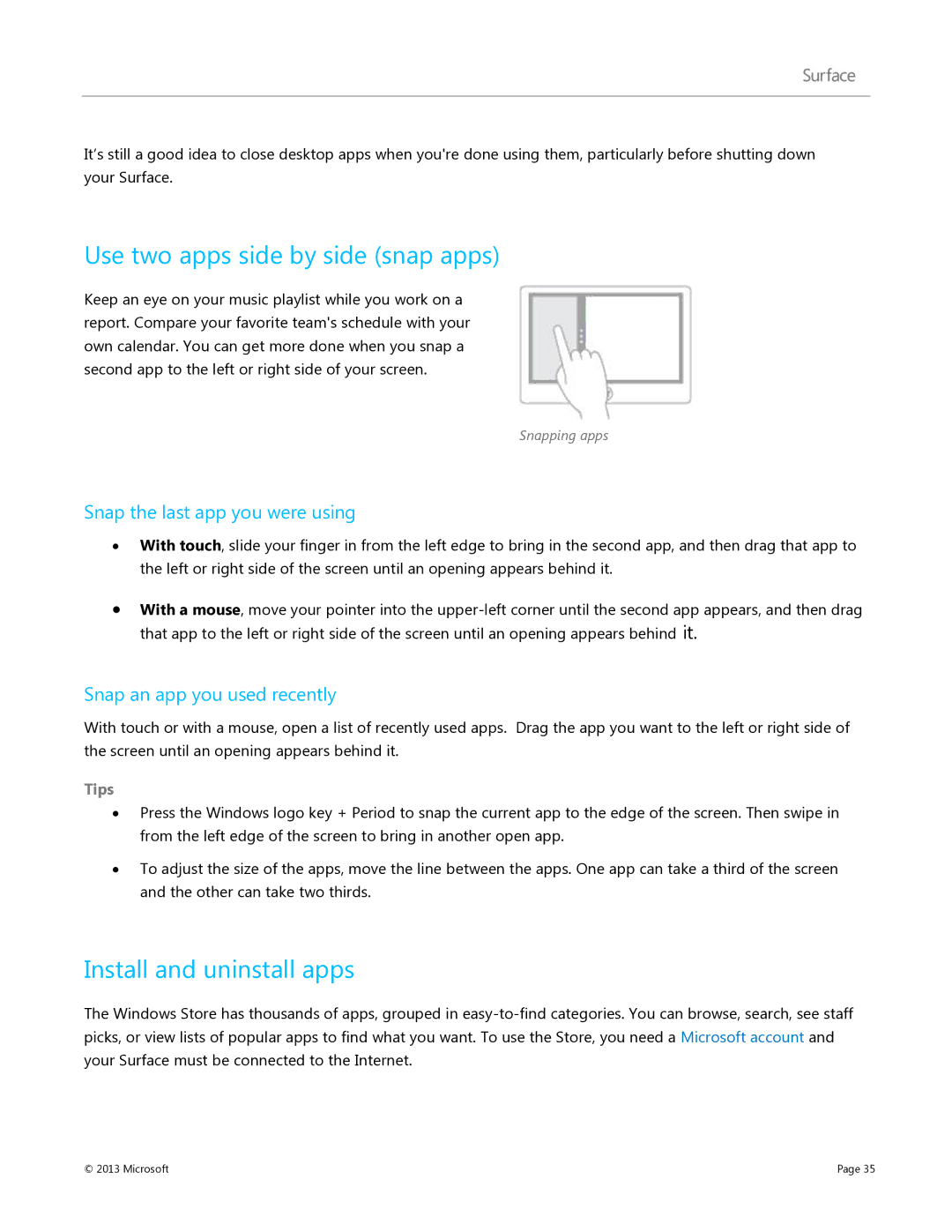Getting Started Guide
Published February 9 Version
Microsoft
Contents
Microsoft
Microsoft
Meet Surface
Surface RT Surface Pro
Surface accessories
How does Windows RT differ from Windows 8 Pro?
Keyboards
Video adapters
Power supply
Get Help and Support
Setup
Plug in and turn on
Lock screen and signing
Windows setup
Add accounts
Add your email accounts
How to sync Google services
POP email?
Add social network accounts to the People app
Add a photo service to the Photos app
Outlook Express, Windows Mail, or Windows Live Mail
Touch, keyboard, mouse, and pen
Introducing Surface
New look of Windows
App commands
Switch apps
Familiar desktop
Charms
Cloud connected
Connect devices or a second screen
Multiple accounts and parental controls
Get to know the new Windows
Start screen Your favorite things
Tap
Touch swipe, tap, and beyond
Slide to scroll
What we say How to do it
Rotate
Charms Search, Share, Start, Devices, and Settings
Copy and paste using touch
How to search
Change Windows settings
Tips
Share a link
Share photos, links, and more
Share a photo
Battery and power
How much battery charge is left?
Get to know Surface
Charge Surface
On, sleep, off, and restart
Power states On, off, sleep, and restart
Sleep, wake, and lock
Choose when the screen dims and turns off
Touchscreen
Lock
Wake and unlock
To change when the screen dims or turns off
Lock the screen orientation
Adjust screen brightness
Change other screen settings
Connect Surface to a second monitor
Use the on-screen keyboard
Sound features
Adjust the volume
Change the on-screen keyboard settings
Hide the keyboard
Add sound accessories
Keyboard, mouse, and pen
Keyboard covers
Touch Cover
Fold back or close
Type Cover
Trackpad
Trackpad gestures
If the Trackpad Settings app isn’t working
How do I change the trackpad settings?
How do I change the mouse pointer speed?
Mouse
Pen
All about apps
Built-in apps
Mail
SkyDrive
People
Photos
Video
Music
App commands-where are they?
Internet Explorer
Calendar
Games
Change app settings
Switch between apps
Show app commands
Switch to the last app you were using
Switch to an app you were using recently
Close apps
Install and uninstall apps
Snap the last app you were using
Use two apps side by side snap apps
Snap an app you used recently
App updates
Install apps
Uninstall apps
Surface Pro Install a desktop program
Surface Pro Uninstall a desktop program
Accounts
What is a local account?
What type of account do I have?
Benefits of using a Microsoft account
What is a Microsoft account?
Create a user account
Family Safety
Set up a picture password
Set up a PIN
Sign
Unlock Surface and sign
Forgot my password
How do I change my password?
Personalizing Surface
Change your background, colors, and account picture
Themes and desktop backgrounds
Customize the Start screen
Pin or unpin apps
Notifications
Rearrange and resize tiles
Microsoft
To set up a printer
To see if the printer is already installed and working
Connect devices
Printing
Can’t print?
How do I print something?
Printer compatibility
Add a device using PC Settings
Add a device using Control Panel
Add a Bluetooth device
Add, view, and manage your devices and printers
Connect Surface to a TV, monitor, or projector
Manage your devices
Device compatibility
Storage, files, and backup
Surface storage options
How much local storage space do I have?
Removable storage options
SkyDrive Cloud storage
USB flash drive or hard drive
MicroSD memory card
Tap or click Open folder to view files
Files and folders
File Explorer
Libraries
Move files to your Surface
Back up files using File History
Connect to a network computer
Use a USB flash drive or microSD memory card
Use SkyDrive
Microsoft
Disconnect from a wireless network
Connect to a wireless network
Networking
Join a homegroup
Surface Pro Join a domain
Accessing files on other computers
Connect your Microsoft account to your domain account
Airplane mode
Surface and Windows Updates
Windows Updates
Manually check for Windows updates
See your Windows Update history
Surface firmware updates
Surface Pro Change Windows Update settings
Touchscreen care
Clean and care for Surface
Cover and keyboard care
Battery care
That’s it