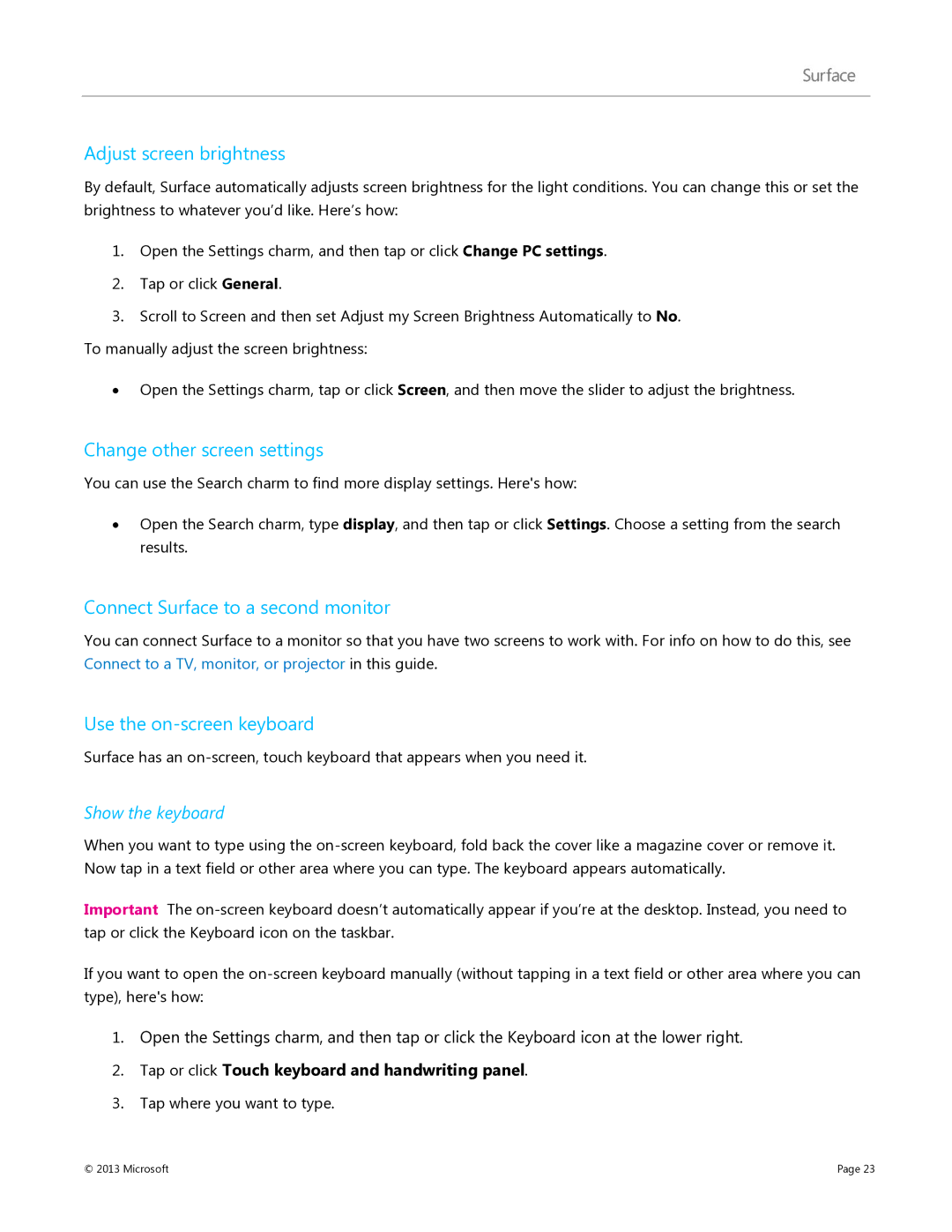Adjust screen brightness
By default, Surface automatically adjusts screen brightness for the light conditions. You can change this or set the brightness to whatever you’d like. Here’s how:
1.Open the Settings charm, and then tap or click Change PC settings.
2.Tap or click General.
3.Scroll to Screen and then set Adjust my Screen Brightness Automatically to No. To manually adjust the screen brightness:
∙Open the Settings charm, tap or click Screen, and then move the slider to adjust the brightness.
Change other screen settings
You can use the Search charm to find more display settings. Here's how:
∙Open the Search charm, type display, and then tap or click Settings. Choose a setting from the search results.
Connect Surface to a second monitor
You can connect Surface to a monitor so that you have two screens to work with. For info on how to do this, see Connect to a TV, monitor, or projector in this guide.
Use the on-screen keyboard
Surface has an
Show the keyboard
When you want to type using the
Important The
If you want to open the
1.Open the Settings charm, and then tap or click the Keyboard icon at the lower right.
2.Tap or click Touch keyboard and handwriting panel.
3.Tap where you want to type.
© 2013 Microsoft | Page 23 |