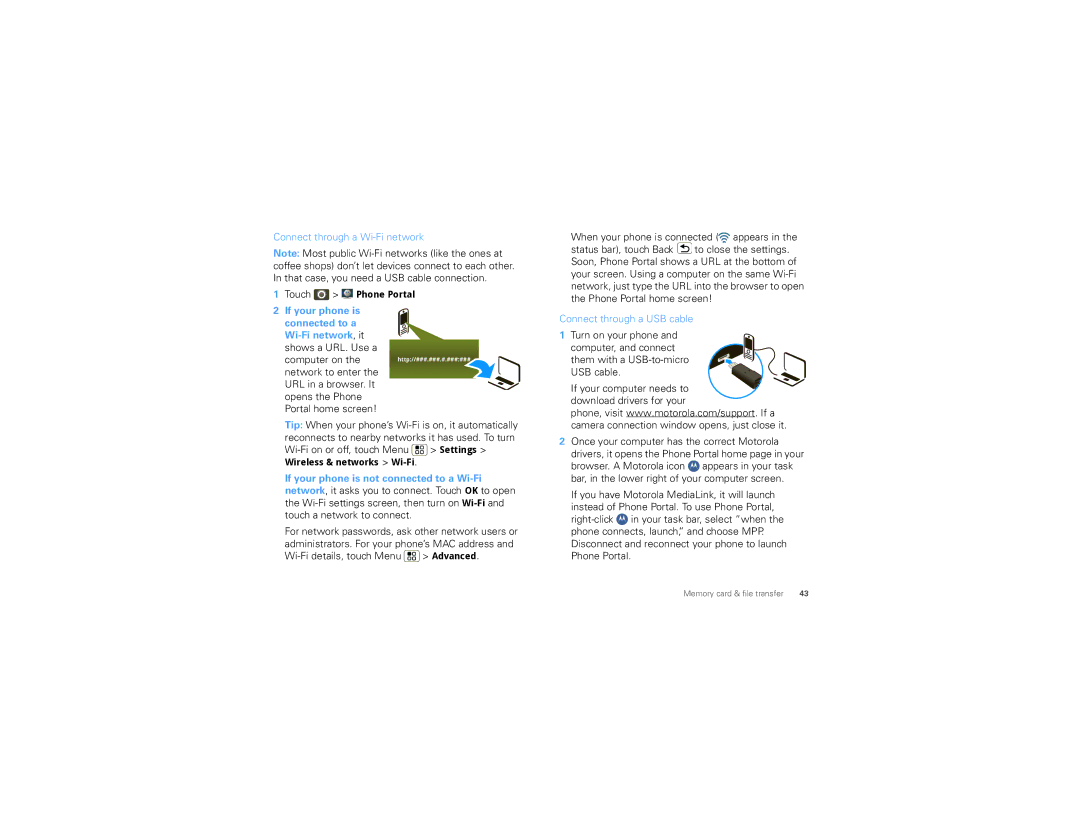Connect through a Wi-Fi network
Note: Most public
1Touch ![]() >
> ![]() Phone Portal
Phone Portal
2 If your phone is connected to a
computer on the | http://###.###.#.###:### |
network to enter the |
|
URL in a browser. It |
|
opens the Phone |
|
Portal home screen! |
|
Tip: When your phone’s ![]() > Settings >
> Settings >
Wireless & networks >
If your phone is not connected to a
For network passwords, ask other network users or administrators. For your phone’s MAC address and ![]() > Advanced.
> Advanced.
When your phone is connected (![]() appears in the status bar), touch Back
appears in the status bar), touch Back ![]() to close the settings. Soon, Phone Portal shows a URL at the bottom of your screen. Using a computer on the same
to close the settings. Soon, Phone Portal shows a URL at the bottom of your screen. Using a computer on the same
Connect through a USB cable
1 Turn on your phone and computer, and connect them with a
If your computer needs to download drivers for your
phone, visit www.motorola.com/support. If a camera connection window opens, just close it.
2Once your computer has the correct Motorola drivers, it opens the Phone Portal home page in your browser. A Motorola icon ![]() appears in your task bar, in the lower right of your computer screen.
appears in your task bar, in the lower right of your computer screen.
If you have Motorola MediaLink, it will launch instead of Phone Portal. To use Phone Portal, ![]() in your task bar, select “when the phone connects, launch,” and choose MPP. Disconnect and reconnect your phone to launch Phone Portal.
in your task bar, select “when the phone connects, launch,” and choose MPP. Disconnect and reconnect your phone to launch Phone Portal.
Memory card & file transfer | 43 |