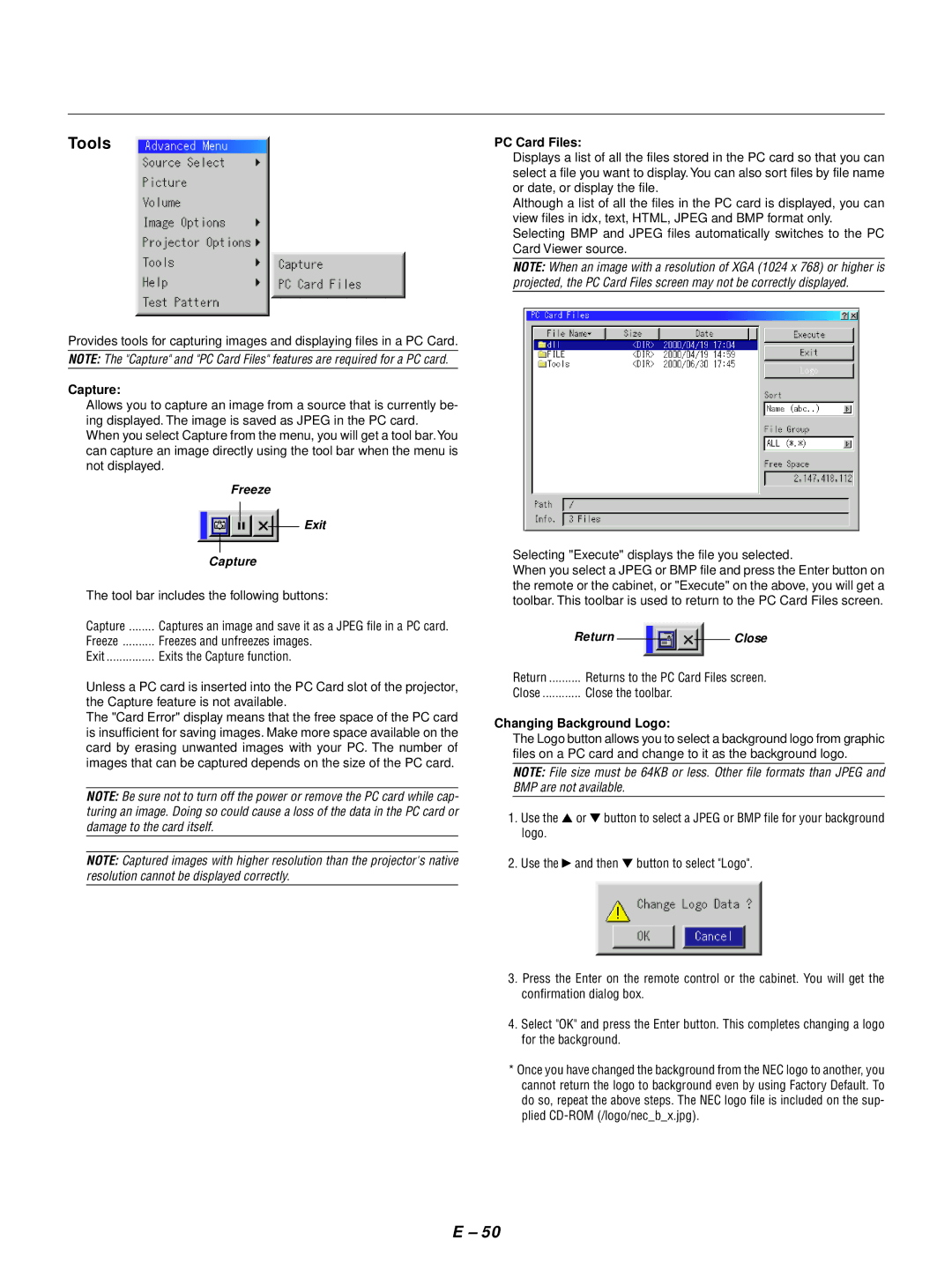GT1150 specifications
The NEC GT1150 is a high-performance projector designed to meet the demands of various applications in educational, business, and professional environments. Equipped with advanced technologies, it offers exceptional image quality and versatility, making it an ideal choice for presentations and multimedia displays.One of the standout features of the NEC GT1150 is its brightness. With a remarkable output of 5,000 ANSI lumens, the projector delivers vibrant images even in well-lit rooms. This high brightness level ensures that presentations can be seen clearly in various lighting conditions, lending itself to classrooms, conference rooms, and auditoriums alike.
The resolution of the GT1150 is another key aspect. It supports XGA (1024 x 768), which provides a sharp and detailed image, crucial for displaying text-heavy presentations or intricate visuals. The projector’s contrast ratio enhances this experience, offering deep blacks and bright whites, thus elevating the overall viewing experience for audiences.
In terms of connectivity, the NEC GT1150 is equipped with multiple input options. It includes VGA, composite, and S-Video connections, enabling users to connect a variety of devices such as laptops, document cameras, and DVD players seamlessly. Additionally, the projector features a built-in 10-watt speaker, providing adequate sound output for most presentation settings.
Another interesting characteristic of the GT1150 is its portability. Weighing approximately 7.5 pounds, it is designed with ease of transport in mind, allowing users to set it up quickly in different locations. This mobility makes it a preferred choice for educators and business professionals who need to move between multiple venues regularly.
The GT1150 is also designed with user convenience in mind. It features an intuitive on-screen menu, providing easy access to a range of functions including picture adjustments, source selection, and setup options. This user-friendly interface contributes to a smoother operation, allowing presenters to focus on their content rather than technical difficulties.
Moreover, the NEC GT1150 is built to last, with an expected lamp life of up to 4,000 hours in normal mode, which can stretch to 5,000 hours in eco mode. This longevity reduces maintenance costs and minimizes downtime due to lamp replacements.
In summary, the NEC GT1150 is a versatile and robust projector that excels in delivering high-quality images, a variety of connectivity options, and user-friendly features, making it an excellent choice for a wide array of presentations and multimedia applications. Whether in the classroom or a corporate setting, the GT1150 helps ensure that your content is delivered effectively and efficiently.