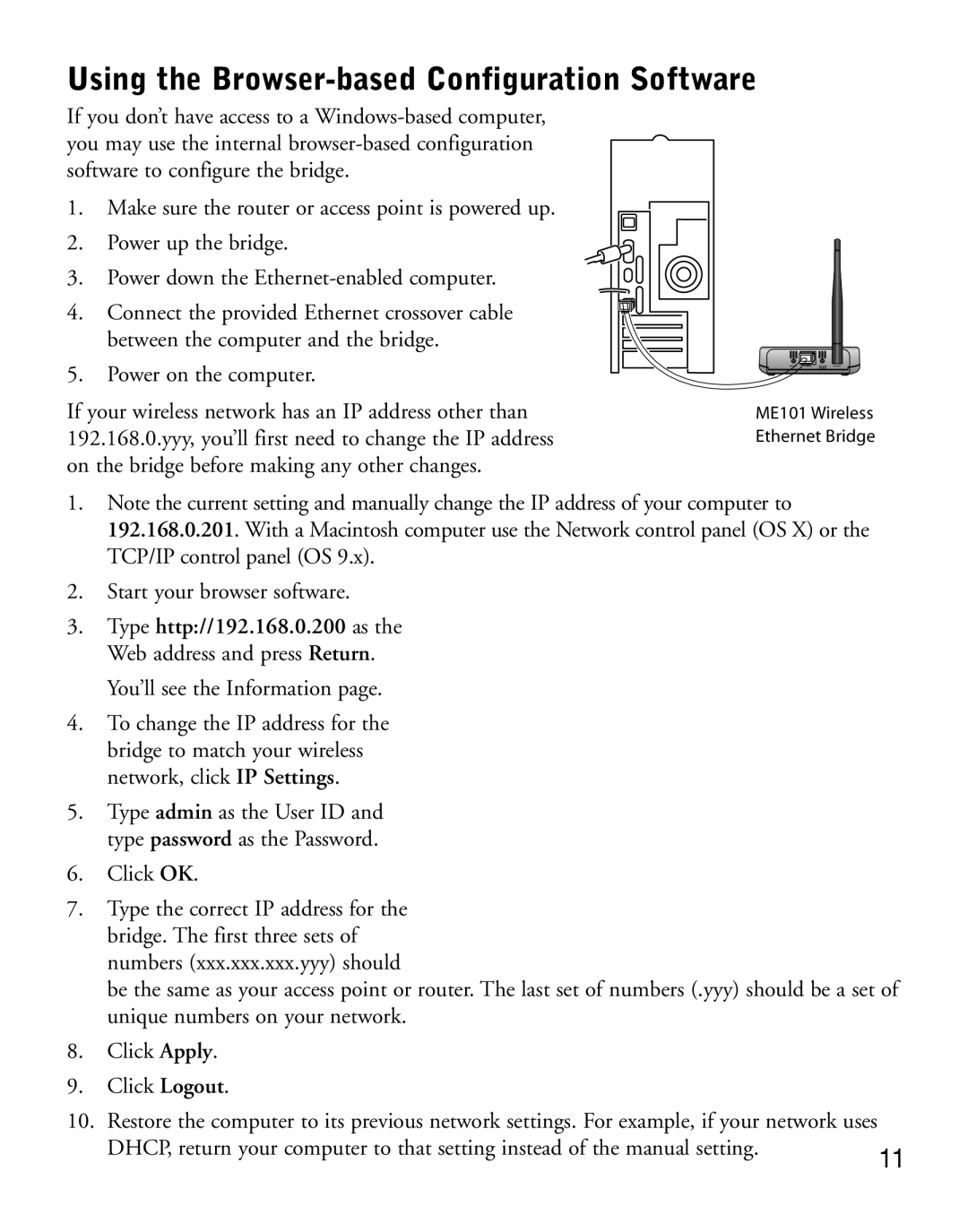Using the Browser-based Configuration Software
If you don’t have access to a
1.Make sure the router or access point is powered up.
2.Power up the bridge.
3.Power down the
4.Connect the provided Ethernet crossover cable between the computer and the bridge.
5.Power on the computer.
If your wireless network has an IP address other than 192.168.0.yyy, you’ll first need to change the IP address on the bridge before making any other changes.
ME101 Wireless Ethernet Bridge
1.Note the current setting and manually change the IP address of your computer to 192.168.0.201. With a Macintosh computer use the Network control panel (OS X) or the TCP/IP control panel (OS 9.x).
2.Start your browser software.
3.Type http://192.168.0.200 as the Web address and press Return.
You’ll see the Information page.
4.To change the IP address for the bridge to match your wireless network, click IP Settings.
5.Type admin as the User ID and type password as the Password.
6.Click OK.
7.Type the correct IP address for the bridge. The first three sets of numbers (xxx.xxx.xxx.yyy) should
be the same as your access point or router. The last set of numbers (.yyy) should be a set unique numbers on your network.
8.Click Apply.
9.Click Logout.
10.Restore the computer to its previous network settings. For example, if your network uses DHCP, return your computer to that setting instead of the manual setting.
of
11