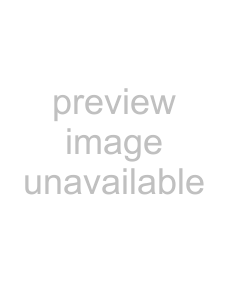
Transfer the voice files to your PC
The 5 voice folders of this recorder are named as [Folder A], [Folder B], [Folder C], [Folder D] and [Folder E], and the recorded voice files are saved in these folders. Furthermore, the movie shooting folder is named as [DCIM]. Copy a folder to any folder on your PC.
Windows
1Connect the recorder to your PC (☞ P.90).
2Open the Explorer window.
•When you connect the recorder to Windows and open [My Computer], it will be recognized by the drive name of the product name. Inserting an SD card will allow you to use it as [Removable Disk].
3Open the product name folder.
4Copy the data.
4Drive names and folder names when a PC is connected:
SD card
Drive name | Folder name | |
Removable | Recorder | Folder A |
Disk |
| Folder B |
Windows |
| |
Music | Folder C | |
|
| |
LS20M | DCIM | Folder D |
Macintosh |
| Folder E |
|
| |
5
PC your to files voice the Transfer
EN
5Disconnect the recorder from the PC (☞ P.91).
Macintosh
1Connect the recorder to your PC (☞ P.90).
•When you connect the recorder to
Mac OS, it will be recognized by the drive name of the product name on the desktop. If an SD card is inserted, [LS20M] will be displayed.
2
3Copy the data.
4Disconnect the recorder from the PC (☞ P.91).
Notes
•While transmitting data, [Busy] is displayed, and the PEAK/LED indicator light flashes. NEVER disconnect the USB cable while the PEAK/LED indicator light is flashing. If you do, the data will be destroyed.
•In a Windows standard environment,
•“Olympus Sonority” (Optional) allows you to perform operations such as editing voice files, but it does not support movie files.
92