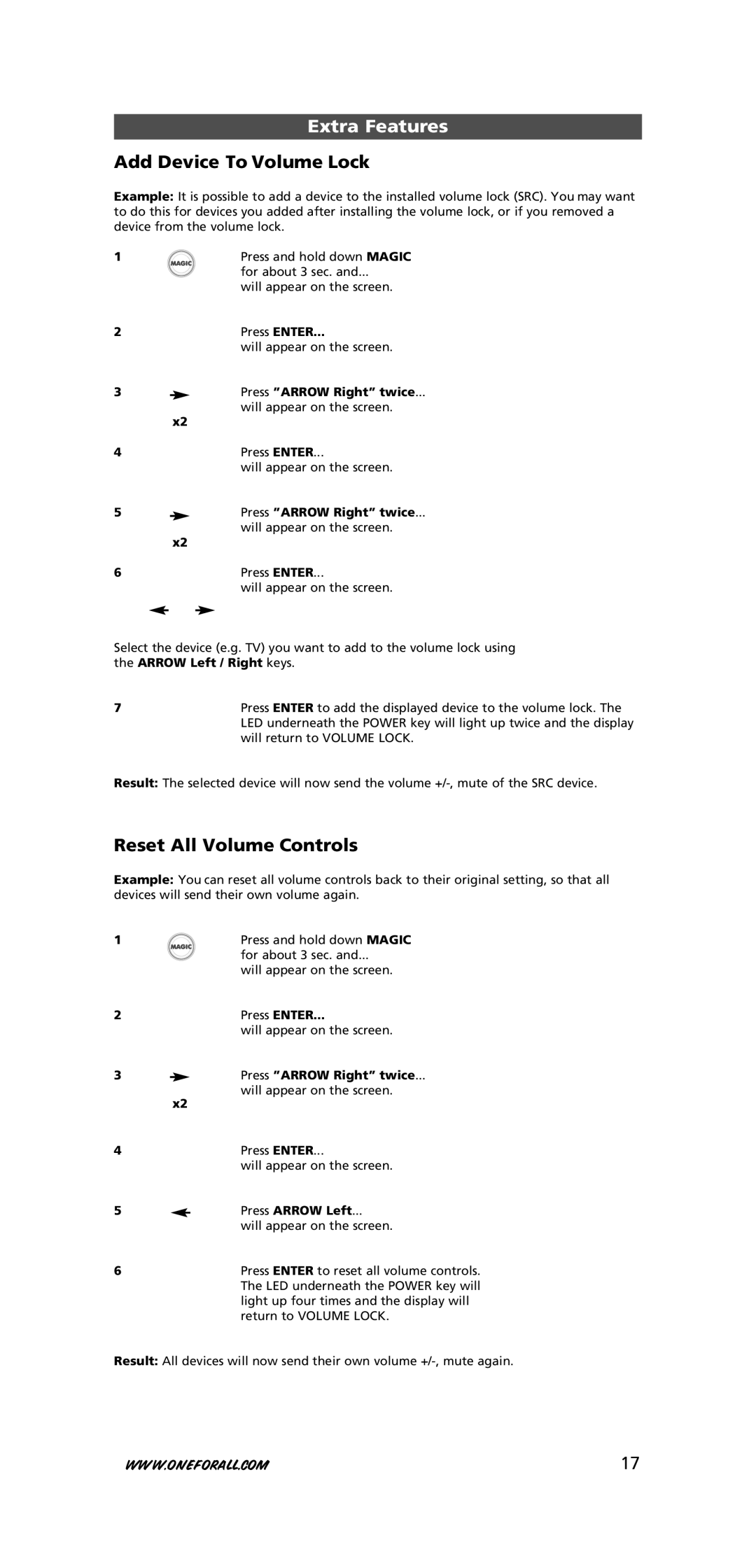URC-7781
Table of Contents
Picture of URC-7781
About Your URC-7781
17/18
Power LED
Keypad
VCR SAT CBL VAC PHO MIS HOM AMP RCV CAS LDP DAT DVD
Directional Keys
Volume +/- Keys
Menu Key
Guide
After inserting the batteries
Installing the Batteries
Setting the Language, Day and Time
German Deutsch or French
Press and hold down Magic for about
Setting up the URC-7781
How to set up the URC-7781 to control your devices
Press Enter twice
VCR
Replace a device
View the current code
Quick Code Reference
Press Arrow Right
Changing the Device Code
Press Right Arrow key twice
Press Arrow Right three times
Move a device
Delete a device
To delete a certain device please follow the next steps
Hold Light to exit programming mode
Learning Feature
Remote where you want to place
Learning
Shifted Learning
Delete Learning
Press Arrow Right.. will appear on the screen Press Enter
You will see…
Colour, Brightness and Sleep
Operational Reset
Extra Features
Press Arrow Left
Press ‘ARROW Left’ twice
It is also possible to choose one of the symbols
Changing the Device label
Label
LED underneath the Power key will light up twice
Volume Lock Set Volume Lock
Remove Device from Volume Lock
Display will return to „VOLUME Lock
Add Device To Volume Lock
Reset All Volume Controls
It is also possible to set the macro daily…
Macros Sequence of commands
Add Timed Macro
Step SEL Macro DAY will be skipped
Delete Timed Macro
You will now see the Timed Macros
Enter If you want to delete another Timed Macro press Enter
Macro Sequence of commands
Add Key Macro
Shifted Macro
Delete Key Macro
Example To delete the Key Macro on the a key from
To set up or add the Home Theatre mode
Home Theatre Setup
Volume
Menu
Etc…………… Press Enter Will appear on the screen
To delete the Home Theatre Mode feature
Delete Home Theatre
Press Enter to delete
Upgrade your URC-7781 remote…via your PC
Code Upgrade Technology
Phone upgrade
Internet download
Key Magic
Extended Function Reference
Device SET-UP Code Function Function Code
Delete Key Magic
Key Magic functions from all modes are now cleared
Delete Learning and Key Magic
LOW?
Trouble-Shooting
Problem Solution
MAGIC?
Customer Service
Set up the HC Receiver
ONE for ALL Light Control
Inhaltsverzeichnis
Sonderfunktionen
Abbildung der URC-7781
Allgemeines
LCD-Display
Das Tastenfeld
Light ESC-Taste
Nummerntasten 0-9, -/- -, AV
Exit
Einsetzen der Batterien
Einstellen von Sprache, Datum und Zeit
Code Einstellen
Power
Enter Drücken Sie zweimal Enter
Um diesen Code zu speichern
Gerät Entsprechende Geräte Gerätetyp
Aktuellen Code anzeigen
Code-Schnellreferenz
Gerät ersetzen
Gerätecode ändern
Drücken Sie zweimal die Pfeiltaste Rechts
Erscheint auf dem Display Drücken Sie zur Bestätung Enter
Geräte-reihenfolge ändern
Drücken Sie dreimal die Pfeiltaste Rechts
Verwenden Sie die Pfeiltasten, um das
Drücken Sie viermal Enter
Die Lernfunktion
Lernen
Zurückzukehren ….oder…. halten Sie Light ESC gedrückt
Lernen auf der zweiten Ebene
Lernen entfernen
Drücken Sie die PfeiltasteRechts
Farbe, helligkeit und Schlafmodus
Benutzer Reset
Sonderfunktionen
Drücken Sie die Pfeiltaste Links
Gerätebezeichnung ändern
Ca Sek. gedrückt, und
Lautstärkesperre Lautstärkesperre einrichten
Gerät von der Lautstärkesperre entfernen
Drücken Sie Enter Erscheint auf dem Display
Gerät zur Lautstärkesperre hinzufügen
Alle Lautstärkeregelungen rücksetzen
Ca Sek. gedrückt, und
Makro zu speichern
Timer-Makro hinzufügen
Macros Befehlssequenz
Sie können das Makro auch auf täglich setzen…
Timer-Makro Entfernen
Macros Befehlsfolge
Anmerkungen
Macro Befehlsfolge
Tastenmakro hinzufügen
Tasten Makro Hinzufügen
Makro der zweiten Ebene
Tastenmakro entfernen
Example Das Tastenmakro der a Taste von Seite 50 entfernen
Programme
Heimkino Home Theatre
Nummern
Menü
Enter Drücken Sie Enter Erscheint auf dem Display
Home Theatre entfernen
Um Home Theatre zu entfernen
Drücken Sie zweimal Right Arrow
Code-Nachladung
Telefonische Aktualisierung
Wird, ist TV lassen Sie also den
Gerät SET-UP Code Funktion
Key Magic entfernen
Lernen und Key Magic entfernen
Führen Sie einfach Schritt 1 5 wie auf
Seite 56... angegeben aus
Code Suchlauf
Problem & Lösung
Problem Lösung
LEER?
Kundendienst
Lichtsteuerung für die One For All
Einrichtung des HC-Empfängers
Table des matières
Réglage DE LA LANGUE, DE LA Date ET DE Lheure
Fonctions Complémentaires
DVD
Image de l’URC-7781
Propose de votre URC-7781
HDD
Power DEL
Le clavier
Touche Menu
Touches Volume +
Touche Mute coupure du son
Touches de direction
Installation des piles
Réglage de la langue, de la date et de lheure
Les touches fléchées
Pointez l’URC-7781 vers votre appareil et appuyez sur Power
Configuration de l’URC-7781
Comment configurer l’URC-7781 pour commander Vos appareils
’affichage indique… Appuyez sur Enter
VCR
Remplacer un appareil
Affichage du code courant
Résumé des codes
GAUCHE/DROITE pour afficher
Modification du code de l’appareil
Pendant environ 3 s. et…
Sur Enter
Appuyez trois fois sur la Flèche Droite
Déplacer l’appareil
Supprimer un appareil
Apparaît sur l’écran Appuyez sur Enter
La fonction d’apprentissage
Appuyez sur la touche de la télécommande
Pour sortir du mode de programmation
Apprentissage
Apprentissage décalé
Supprimer un apprentissage
Réinitialisation du fonctionnement
Fonctions complémentaires
Couleur, luminosité et veille
Modification du libellé de l’appareil
Verrouillage de volume. La DEL sous la touche Power sallume
Verrouillage du volume Définition du verrouillage de volume
Supprimer l’appareil du verrouillage de volume
Quatre fois. L’affichage revient à Verrouiller LE Volume
Ajouter un appareil au verrouillage du volume
Réinitialiser toutes les commandes de volume
Appuyez sur la Flèche GAUCHE… apparaît sur l’écran
Macros séquence de commandes
Ajouter une macro programmée
Vous voyez maintenant la macro
Effacer une macro programmée
Remarques
Résultat les macros programmées de la page 78 sont effacées
Macro séquence de commandes
Ajouter une macro de touche
Remarques
Macro décalée
Effacer une macro de touche
Exemple pour supprimer la macro de touche a de la
Pour configurer ou ajouter le mode Home Theatre
Home Theatre
Flèche Gauche/Droite correspondant à l’exemple ci-dessus
Le mode Home Theatre
Effacer le Home Theatre
Appuyez sur Enter pour supprimer
Technologie de mise à niveau des codes
Téléchargement par Internet
Mise à niveau par téléphone
Référence DES Fonctions Avancées
Le mode auquel ce fonction est affecté
Appareil Code Configuré Fonction Code DE Fonction
La première entrée est un exemple
Effacer Key Magic
GAUCHE/DROITE et appuyez
Effacer lapprentissage et Key Magic
Méthode DE Recherche
Problèmes et solutions
Problème Solution
Faibles ?
Service clientèle
Configurati on
Commande déclairage ONE for ALL
Configuration du récepteur HC
Índice
Códigos
Funciones Adicionales
SAT/HDD
Fotografía del URC-7781
Acerca del URC-7781
DVD/HDD
El teclado
Tecla Silencio
Las teclas Volumen +
Las teclas Canal +
Tecla Menú
Colocación de las pilas
Configuración del Idioma, el Día y la Hora
Configurar DÍA
Las flechas
Ejemplo Para configurar el URC-7781 para el Televisor
Configuración del URC-7781
Cómo configurar el URC-7781para controlarsus aparatos
Code SET UP Configuración
Reproductor DVD / DVD-R / Cine en Casa DVD/ Combi
Grabador de vídeocasete / Combi TV/VCR / Combi
DVD/VCR / PVR
DVD / DVD/HDD
Visualización del código actual
Referencia de código rápida
Sustitución de un aparato
Cambio del código de un aparato
Pulse Flecha Derecha dos veces
Cambio del orden de aparición de un aparato
Borrar un aparato
100
101
La Función Aprendizaje
Aprendizaje Learning
Pulse Enter 4 veces aparecerá en la pantalla
Aprendizaje Indirecto
102
Aparecerá en la pantalla Pulse Enter dos veces
Borrar el Aprendizaje
103
Delete Learning Borrar Aprendizaje
Color, brillo y descanso
Restablecimiento de las funciones
Funciones adicionales
104
También es posible elegir uno de los símbolos
Cambio de la identificación del aparato
105
Flecha izquierda / derecha y
Bloqueo DE Volumen
Bloqueo de volumen Establecer Bloqueo de Volumen
Desactivar el Bloqueo de Volumen
106
107
Bloquear el volumen de otro aparato
Restablecer todos los controles de volumen
Pulse Flecha Derecha dos veces Aparecerá en la pantalla
Macros Secuencia de órdenes
Añadir Macro Temporizada
108
Notas
Borrar Macro Temporizada
109
Ahora verá que aparecen en la pantalla
110
Macro Secuencia de órdenes
Añadir tecla Macro
Teclas de las Flechas izquierda / derecha
111
Macro como segunda función
Borrar la Macro de una tecla
Notas
112
Configuración Home Theatre Cine en Casa
Para configurar o añadir el modo Home Theatre
Al ejemplo anterior
Etc……………
Borrar Home Theatre
113
Pulse Enter para borrar
Actualización a través del teléfono
Tecnología de actualización de códigos
Descarga de Internet
114
El modo en el cual se asignará el
Aparato Código Función DE Configuración DE Función
115
Referencia Función Adicionál
Borrar Key Magic Tecla Mágica
116
Borrar Learning Aprendizaje y Key Magic
117
118
Solución de problemas
Problema Solución
Búsqueda
ONE for ALL
Servicio de atención al cliente
119
Aparato Marca Mando a distancia Código Nº modelo
Configuración del receptor HC
120
121
Funções Adicionais
Imagem do URC-7781
Sobre o seu URC-7781
122
Teclado
123
124
125
Instalação das pilhas
Programação de Língua, Dia e Hora
ADD Device Adicionar Aparelho aparece no ecrã
Como programar o URC-7781 para controlar Os seus aparelhos
Aponte o URC-7781 para o seu aparelho e pressione Power
Programação do URC-7781
126
127
Substituir um aparelho
Ver o código atual
Referência rápida para códigos
128
Pressione a Tecla Direita duas vezes
Mudar um código de aparelho
129
Do Enter
130
Mover um aparelho
Eliminação de um aparelho
Pressione a Tecla DE Setta Direita Três vezes
131
Função de Aprendizagem
Aprendizagem
Pressione a Tecla DE Seta Direita
Aprendizagem mudada
132
Pressione a Tecla DE Seta
Eliminar a aprendizagem
133
Direita
Cor, Brilho e Inactivo Sleep
Restauração da operação
Funções adicionais
134
Pressione a Tecla DE Seta Esquerda duas vezes
Alteração à etiqueta do aparelho
135
Também é possível escolher um dos símbolos
136
Bloqueio de Volume Programar Bloqueio de Volume
Remover aparelho de Bloqueio de Volume
Pressione a Tecla DE Seta Direita Duas vezes
137
Adicionar aparelho a Bloqueio de Volume
Restaurar todos os controles de volume
Pressione a Tecla DE Seta Esquerda
Macros Sequência de comandos
Adicionar macro temporizado
138
Eliminar um macro temporizado
139
Agora, pode ver a macro temporizado
Macro Sequência de comandos
Adicionar tecla macro
140
Macro mudado
Eliminar tecla macro
141
Home Theatre Cinema em Casa
142
Para programar ou adicionar o modo de Cinema em Casa
Para eliminar a função de modo de cinema em casa
Eliminar Home Theatre Cinema em Casa
143
Aparecerá no ecrã 3Pressione ENTER…
Actualização por telefone
Tecnologia de actualização de códigos
Transferência a partir da Internet
144
Modo no qual o função será atribuído
Aparelho Código Função DE Programação DE Função
0556 16/9 format 00234
Eliminar a Key Magic
146
Utilize a Seta esquerda
Eliminar aprendizagem e Key Magic
Siga os passos 1 5 conforme mostrado na página
Enter Pressione ENTER…
Solução de problemas
Problema Resolução
148
149
Configuração
Serviço de Apoio ao Cliente
Aparelho Marca Telecomando
Configurar o Receptor HC
Controlo de Luz ONE for ALL
150
Codici
Indice
151
Funzioni Extra
Immagine del telecomando URC-7781
Informazioni sull’URC-7781
152
Caratteristiche e funzioni
153
154
Inserimento delle batterie
Impostazione di Lingua, Data e Ora
155
Impostazione dell’URC-7781
Come impostare l’URC-7781 per il comando Degli apparecchi
156
157
CombinatoDVD/VCR/VideoregistratoredigitalePVR
Come sostituire un apparecchio
Come visualizzare il codice attuale
Consultazione rapida codice
158
Come modificare un Codice apparecchio
159
Premere due volte Freccia Destra
Come spostare un apparecchio
Come eliminare un apparecchio
160
161
La funzione d’apprendimento Learning
Learning
URC-7781 nel quale si vuole
162
La funzione Learning
Funzione Learning secondaria
Magic
Premere Enter Sullo schermo comparirà
Come cancellare una funzione impostata
163
Si vedrà …
Colore, Luminosità e Sleep
Reset operativo
Funzioni extra
164
Modifica della Sigla apparecchio Device Label
165
Blocco volume Come impostare il Blocco volume
Come eliminare un apparecchio dal Blocco volume
166
Come aggiungere apparecchi al Blocco volume
Ripristino di tutti i comandi volume
167
168
Macro Sequenza di comandi
Come aggiungere una Timed Macro Macro temporizzata
Premere due volte Enter
Come cancellare una Timed Macro Macrotemporizzata
169
Ora le Macro temporizzate che sono
Premere i tasti delle modalità
Come aggiungere una Key Macro Macro su tasto
170
Usando i tasti Freccia sinistra / destra
Macro secondaria
Come cancellare una Key Macro
MACRO. La Key Macro sul tasto a è stata cancellata
171
Guida
Impostazione Home Theatre
172
Per impostare o aggiungere la modalità Home Theatre
Come cancellare Home Theatre
Premere Enter per cancellare
173
Aggiornamento telefonico
Tecnologia per l’aggiornamento dei codici
Aggiornamento via Internet
174
Apparecchio Codice Setup Funzione
175
Sullo schermo comparirà Premere due volte Enter
176
Come cancellare la funzione Key Magic
Sullo schermo Comparirà...FROM ONE Mode Premere Enter
Magic per circa 3 sec Sullo schermo comparirà …
Cancellare la funzione „Learning e „Key Magic
177
Delete Learn & KEY Magic
Individuazione dei guasti
Problema Soluzione
Battery LOW?
178
179
Setup
Servizio clienti
Apparecchio Marca Modello Codice Telecomando
Light Control ONE for ALL
Impostazione del ricevitore HC
180
Inhoudsopgave
181
Extra Functies
Afbeelding van de URC-7781
Dit wilt u weten over uw URC-7781
182
De toetsen
183
184
De batterijen installeren
De taal, de datum en tijd instellen
185
De URC-7781 instellen voor bediening van uw apparaten
Richt de URC-7781 op uw apparaat en druk op Power
De URC-7781 instellen
186
187
Videorecorder / TV/VCR-combinatie / DVD/VCR Combinatie / PVR
Een apparaat vervangen
De huidige code weergeven
Codelijst
188
Druk twee keer op de Pijltoets
De apparaatcode wijzigen
189
Naar Rechts
190
Het apparaat verplaatsen
Een apparaat verwijderen
Naar Links
191
De leerfunctie
Leren
Druk vier keer op Enter verschijnt op het scherm
Shift-leerfunctie
192
Rechts
Leren verwijderen
193
Druk Enter
Kleur, helderheid en slaapstand
Operationele reset
Extra Functies
194
Het apparaatlabel wijzigen
195
Pijltoets Naar Links
196
Volumevergrendeling Volumevergrendeling instellen
De volumevergrendeling van een apparaat opheffen
Pijltoets Naar Rechts
197
Een apparaat toevoegen aan de volumevergrendeling
Alle volumeknoppen opnieuw instellen
Verschijnt op het scherm
Macros serie van commando´s
Timed Macro toevoegen
198
Opmerkingen
Timed Macro verwijderen
199
De Timed Macros die u hebt
Macro serie van commando´s
Key macro toevoegen
200
201
Shift-macro
Key macro verwijderen
Opmerkingen
De Home Theatre-modus instellen of toevoegen
Thuisbioscoop instellen
202
Verschijnt op het scherm Druk op Enter Druk twee keer op de
Thuisbioscoop verwijderen
203
Het verwijderen van Home Theatre
Telefonische nalading
Code naladen
Downloaden van internet
204
De modus waaraan de functie
205
Voer de vijfcijferige functiecode in bijvoorbeeld
De eerste invoer is een voorbeeld
Apparaatmodus waarvan u
Key Magic verwijderen
206
Alle Key Magic-functies wilt Verwijderen met de
Terug naar Delete Learn & KEY Magic
Learning en Key Magic verwijderen
207
Apparaatmodus met de
208
Problemen oplossen
Battery LOW
Probleem Oplossing
Apparaat Merk Afstandsbediening Instellen Modelnr Code
Klantenservice
209
Nederland België
ONE for ALL Lichtbediening
De HC-ontvanger instellen
210
Kódok
Tartalomjegyzék
211
Extra Funkciók
URC-7781 távvezérlő kép
Az URC-7781 távvezérlő
212
Billentyűzet
213
214
215
Az elemek behelyezése
Nyelv, nap és idő beállítása
Kijelzőn az „ADD Device készülék
Az URC -7781 beállítása
Az URC-7781 beállítása a készülékek vezérlésére
216
217
DVD-lejátszó / DVD-R / DVD-házimozi / DVD kombi
Készülékcsere
Az aktuális kód megtekintése
Beállított kódok táblázata
218
Készülékkód módosítása
219
Készülék áthelyezése
Készülék törlése
220
Tanulás
Funkció megtanítása
221
Tanulás shiftelt gomb esetén
222
Következő képernyő jelenik
Tanult funkció törlése
223
Gombokkal azt a készülékmódot
Szín, fényerő és kikapcsolásidőzítés
Visszaállítás
Extra funkciók
224
Készülékjelzés módosítása
225
Következő szimbólumokat is használhatja
Hangforrászárolás Hangforrás zárolása
Készülék kivonása a hangforrászárolás alól
226
Készülék hozzáadása a hangforrászároláshoz
Minden hangerő-szabályozó visszaállítása
227
Makrók parancssorozatok
Időzített makró hozzáadása
228
Időzített makró törlése
229
Megjegyzés
Gombmakró hozzáadása
230
231
Shiftelt makrók
Gombmakró törlése
Megjegyzések
Házi mozi beállítása
232
Házi mozi mód törlése
Házi mozi törlése
233
Házi mozi mód törléséhez nyomja
Telefonos frissítés
Kódfrissítési technológia
Internetes letöltés
234
Készülék Beállítási KÓD Funkció
235
Adja meg az 5 jegyű funkciókódot pl
0556 Es képernyőformátum 00234
Következő képernyő jelenik meg Nyomja meg az Enter gombot
Key Magic-funkció törlése
236
Gomb alatti LED kettőt villan, és ismét a „DELETE KEY Magic
Hajtsa végre a 236. oldalon
Tanult és Key Magic-funkciók törlése
237
Ismertetett eljárás 1-5. lépését
238
Probléma Megoldás
Ügyfélszolgálat
239
017774974
HC vevő beállítása
240
Kody
Spis treści
241
Funkcje Dodatkowe
Rysunek URC-7781
Twoim URC
242
Klawiatura
243
244
245
Instalacja baterii
Ustawianie języka, daty i czasu
Dodaj Urządzenie
Konfiguracja URC
246
247
Odbiornik satelitarny / Urządzenie STB/ DVB-S / DVB-T
Wymiana urządzenia
Podgląd bieżącego trybu
Szybki kod
248
Naciśnij dwukrotnie Prawą Strzałkę i na ekranie pojawi się
Zmiana kodu urządzenia
249
Pojawi się na ekranie
250
Przenoszenie urządzenia
Usuwanie urządzenia
Naciśnij trzykrotnie Arrow Right i na ekranie pojawi się
251
Funkcja uczenia
Uczenie
Programowania
Uczenie przesunięte
252
Usuwanie „nauczonych funkcji
253
Kolor, jasność i tryb nocny
Zerowanie funkcji
Funkcje dodatkowe
254
255
Możliwa jest również zmiana jednego z symboli
Zmiana etykiety urządzenia
Left / right i naciśnij Enter
Blokada głośności Ustaw blokadę głośności
Usuń blokadę głośności z urządzenia
256
257
Dodaj urządzenie do blokady głośności
Wyzeruj wszystkie funkcje sterowania głośnością
Naciśnij Enter , i na ekranie
Makra Kolejność poleceń
Dodaj makropolecenie na godzinę
258
Usuwanie makropolecenia na daną godzinę
259
Poznámky
Chcesz ustawić makropolecenie
Dodaj przycisk makro
260
Np. przycisk a
261
Makra przenoszone
Usuwanie przycisku makro
Uwagi
Konfiguracja kina domowego
262
Wybierz tryb RCV za pomocą przycisku
Usuwanie kina domowego
263
Itp……………
Aktualizacja przez telefon
Technologia aktualizacji kodu
Pobieranie z Internetu
264
Referencje Funkcji
Przycisk Magic
265
Urządzenie KOD Ustawień Funkcja
Usuwanie przycisku Magic
266
Left / right i naciśnij ENTER. LED
Wykonaj kroki 1
Usuwanie funkcji uczenia i przycisku Magic
267
Wybierz tryb urządzenia np. tryb TV, za pomocą przycisków
268
Rozwiązywanie problemów
Problem Rozwiązanie
Kody zapisane w pamięci patrz krok 5 na stronie
Centrum obsługi klienta
269
08003111302
ONE for ALL Sterowanie oświetleniem
Ustawianie odbiornika HC
270
Obsah
271
Obrázek dálkového ovládání URC-7781
Dálkové ovládání URC-7781
272
Klávesnice
273
274
Instalace baterií
Nastavení jazyka, dne a času
275
Nastavení dálkového ovládání URC-7781
276
277
Nahrazení zařízení
Zobrazení aktuálního kódu
Stručný přehled kódů
278
Změna kódu zařízení
279
280
Přesun zařízení
Odstranění zařízení
Výběr potvrďte stisknutím tlačítka Enter
281
Funkce Výuka
Výuka
Tlačítka Osvětlení Light ukončete režim programování
Výuka sekundárních funkcí
282
Zobrazí se text uvedený vpravo Stiskněte tlačítko Enter
Odstranění naučených funkcí
283
Zobrazí se text uvedený vpravo
Barva, jas a časový vypínač
Provozní reset
Další funkce
284
Změna popisku zařízení
Můžete také vybrat jeden z těchto symbolů
Reset Popisku Zařízení Reset Device Label
285
Zámek hlasitosti Nastavení zámku hlasitosti
Odebrání zařízení ze zámku hlasitosti
286
Přidání zařízení do zámku hlasitosti
Reset všech ovládacích prvků hlasitosti
Možnost Zámek Hlasitosti Volume Lock
287
288
Makra posloupnosti příkazů
Přidání časovaného makra
Pomocí tlačítek se šipkami vyberte
289
Makra posloupnosti příkazůa
Odstranění časovaného makra
Příklad Postup odstranění časovaného makra ze strany
290
Makro posloupnost příkazů
Přidání makra na tlačítku
Přidat Makro NA Tlačítku ADD KEY Macro
291
Sekundární makro
Odstranění makra na tlačítku
Poznámky
Nastavení domácího kina
292
Atd…
Odstranění režimu domácího kina
293
Postup odstranění režimu domácího kina
Stažení z Internetu
Upgrade pomocí telefonu
Technologie upgradu kódů
294
Zařízení Nastavovací KÓD Funkce
295
Zadejte 5ciferný kód funkce
0556 Formát 00234
Odstranění Funkcí KEY Magic Delete KEY Magic
Odstranění funkce Key Magic
296
Zobrazí se text uvedený vpravo Stiskněte tlačítko Enter
Uvedený vpravo
Odstranění naučených funkcí a funkcí Key Magic
297
Na displeji se zobrazí text uvedený
Poradce při potížích
298
Problém Řešení
Zákaznický servis
299
0239000517
Ovladač světel ONE for ALL
Nastavení přijímače HC
300
301
302
303
304
305
306
GPX
307
KIC
NEC
308
309
310
311
312
JBL
313
ISP
JDB
REC
314
MPX
SCE
315
TSM
316
Italiano
URC-7781
706159
RDN-1160707

![]()
![]()