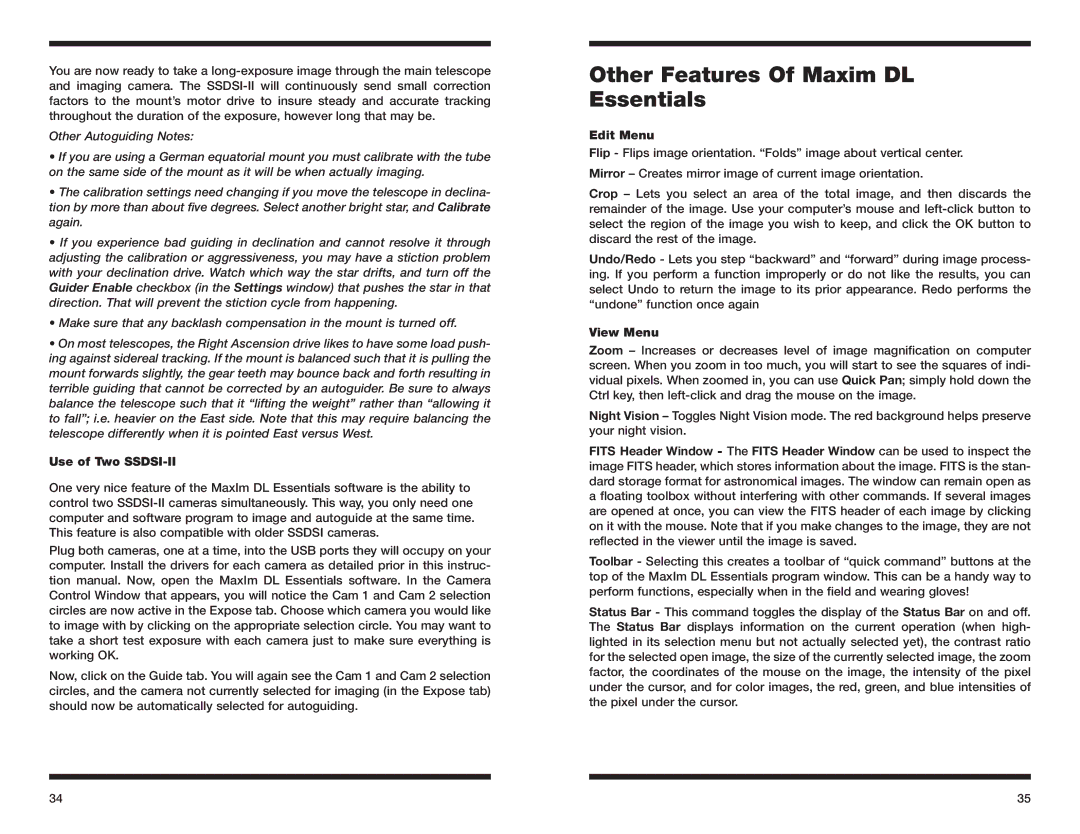You are now ready to take a
Other Autoguiding Notes:
•If you are using a German equatorial mount you must calibrate with the tube on the same side of the mount as it will be when actually imaging.
•The calibration settings need changing if you move the telescope in declina- tion by more than about five degrees. Select another bright star, and Calibrate again.
•If you experience bad guiding in declination and cannot resolve it through adjusting the calibration or aggressiveness, you may have a stiction problem with your declination drive. Watch which way the star drifts, and turn off the Guider Enable checkbox (in the Settings window) that pushes the star in that direction. That will prevent the stiction cycle from happening.
•Make sure that any backlash compensation in the mount is turned off.
•On most telescopes, the Right Ascension drive likes to have some load push- ing against sidereal tracking. If the mount is balanced such that it is pulling the mount forwards slightly, the gear teeth may bounce back and forth resulting in terrible guiding that cannot be corrected by an autoguider. Be sure to always balance the telescope such that it “lifting the weight” rather than “allowing it to fall”; i.e. heavier on the East side. Note that this may require balancing the telescope differently when it is pointed East versus West.
Use of Two SSDSI-II
One very nice feature of the MaxIm DL Essentials software is the ability to control two
Plug both cameras, one at a time, into the USB ports they will occupy on your computer. Install the drivers for each camera as detailed prior in this instruc- tion manual. Now, open the MaxIm DL Essentials software. In the Camera Control Window that appears, you will notice the Cam 1 and Cam 2 selection circles are now active in the Expose tab. Choose which camera you would like to image with by clicking on the appropriate selection circle. You may want to take a short test exposure with each camera just to make sure everything is working OK.
Now, click on the Guide tab. You will again see the Cam 1 and Cam 2 selection circles, and the camera not currently selected for imaging (in the Expose tab) should now be automatically selected for autoguiding.
Other Features Of Maxim DL
Essentials
Edit Menu
Flip - Flips image orientation. “Folds” image about vertical center. Mirror – Creates mirror image of current image orientation.
Crop – Lets you select an area of the total image, and then discards the remainder of the image. Use your computer’s mouse and
Undo/Redo - Lets you step “backward” and “forward” during image process- ing. If you perform a function improperly or do not like the results, you can select Undo to return the image to its prior appearance. Redo performs the “undone” function once again
View Menu
Zoom – Increases or decreases level of image magnification on computer screen. When you zoom in too much, you will start to see the squares of indi- vidual pixels. When zoomed in, you can use Quick Pan; simply hold down the Ctrl key, then
Night Vision – Toggles Night Vision mode. The red background helps preserve your night vision.
FITS Header Window - The FITS Header Window can be used to inspect the image FITS header, which stores information about the image. FITS is the stan- dard storage format for astronomical images. The window can remain open as a floating toolbox without interfering with other commands. If several images are opened at once, you can view the FITS header of each image by clicking on it with the mouse. Note that if you make changes to the image, they are not reflected in the viewer until the image is saved.
Toolbar - Selecting this creates a toolbar of “quick command” buttons at the top of the MaxIm DL Essentials program window. This can be a handy way to perform functions, especially when in the field and wearing gloves!
Status Bar - This command toggles the display of the Status Bar on and off. The Status Bar displays information on the current operation (when high- lighted in its selection menu but not actually selected yet), the contrast ratio for the selected open image, the size of the currently selected image, the zoom factor, the coordinates of the mouse on the image, the intensity of the pixel under the cursor, and for color images, the red, green, and blue intensities of the pixel under the cursor.
34 | 35 |