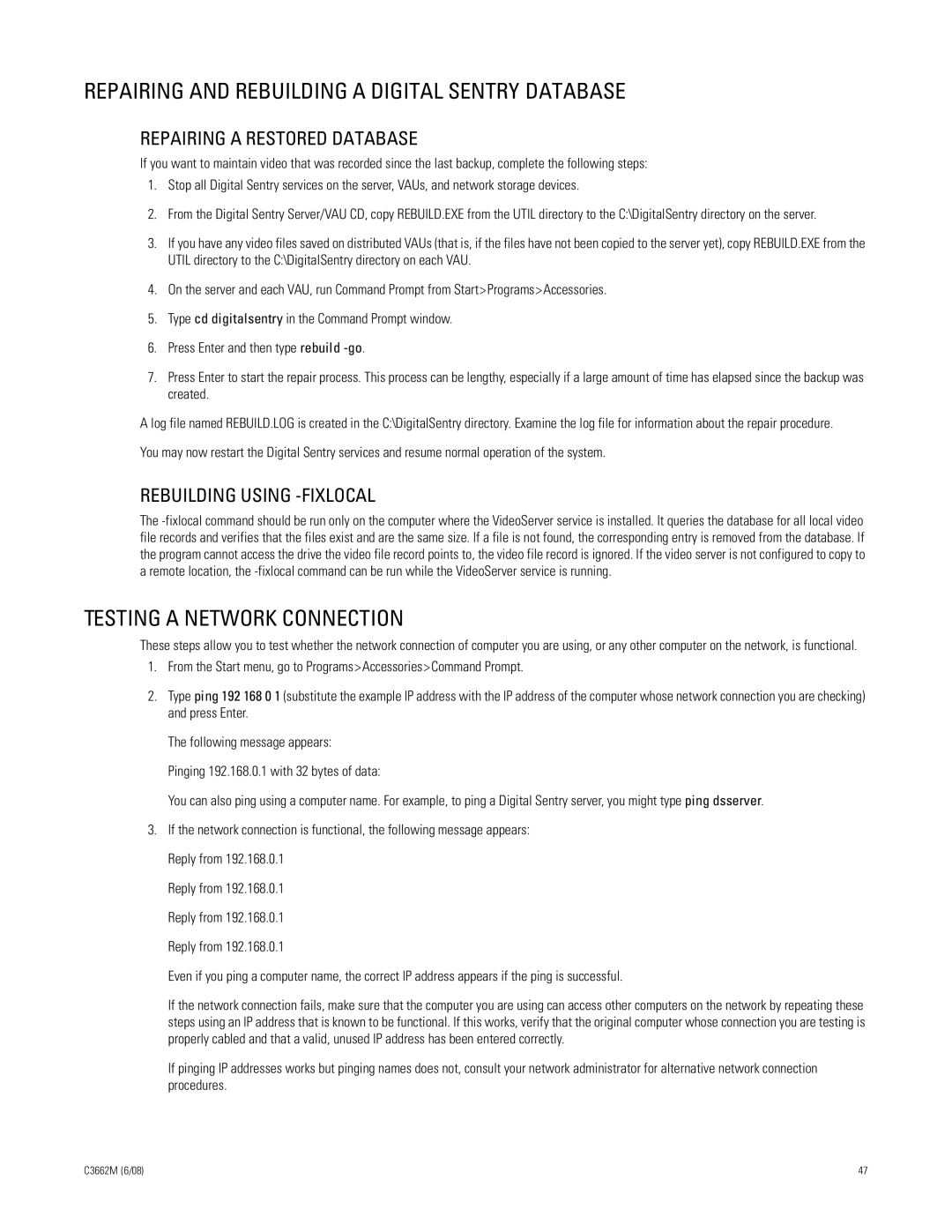C3662M specifications
The Pelco C3662M is a state-of-the-art camera designed for robust surveillance and exceptional performance in various environments. Built for security applications, this camera features advanced imaging technology that ensures reliable monitoring and high-quality video capture.One of the main features of the C3662M is its high-resolution image sensor. This sensor captures clear and crisp images, even in low-light conditions. With a resolution of 2 megapixels, the camera delivers detailed footage that can be crucial for identification purposes. The camera is capable of generating high-definition video streams, providing security operators with the clarity they need to assess any situation effectively.
The C3662M also incorporates advanced technology such as Wide Dynamic Range (WDR), which allows it to perform exceptionally well in scenes with contrasting lighting. This feature ensures that both the bright and dark areas of a scene are captured with excellent detail, making the camera particularly useful in environments like parking lots or entryways where lighting conditions can vary greatly.
Another critical characteristic of the C3662M is its low-light performance. Equipped with infrared (IR) capabilities, the camera can operate effectively in complete darkness, making it an ideal choice for 24/7 surveillance. The IR illumination allows the camera to capture clear images even when there is no visible light.
The C3662M is also designed for versatility in its deployment. It supports various mounting options and configurations, enabling users to install the camera in various locations, from indoor environments to outdoor settings. The rugged construction of the camera ensures it can withstand adverse weather conditions, making it suitable for use in challenging environments.
In terms of connectivity, the C3662M is compatible with various video management system solutions. It can easily integrate into existing security infrastructures, allowing for seamless operation and monitoring.
With its combination of high-resolution imaging, advanced WDR technology, and versatile installation options, the Pelco C3662M stands out as a premium choice for security applications. This camera addresses the needs of modern surveillance with reliability, ensuring that users can maintain peace of mind through effective monitoring capabilities.