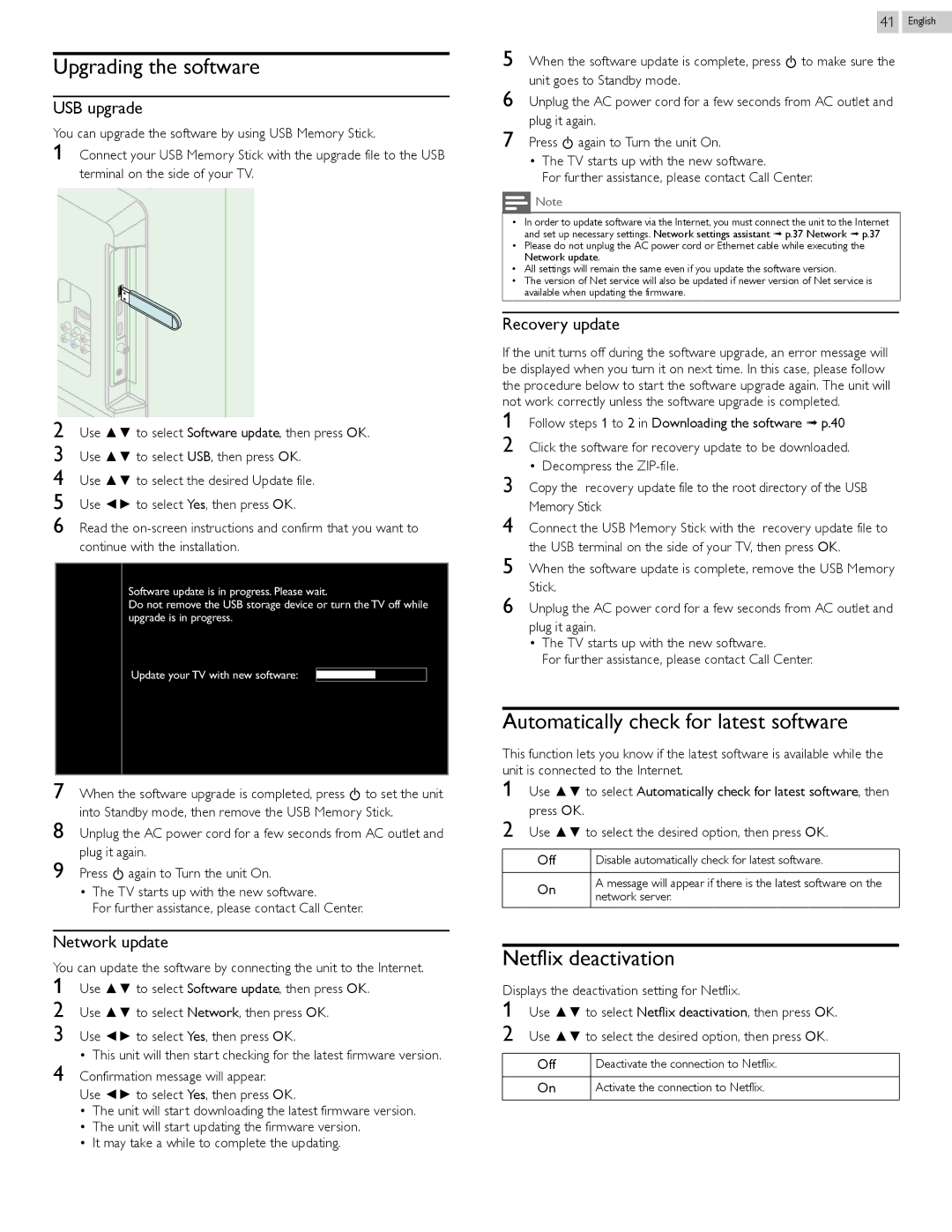Activate the connection to Netflix.
Confirmation message will appear.
Use ◄► to select Yes, then press OK.
• The unit will start downloading the latest firmware version.
• The unit will start updating the firmware version.
• It may take a while to complete the updating.
Deactivate the connection to Netflix.
Off
On
Use ▲▼ to select Network, then press OK.
Use ◄► to select Yes, then press OK.
• This unit will then start checking for the latest firmware version.
Displays the deactivation setting for Netflix.
1 Use ▲▼ to select Netflix deactivation, then press OK. 2 Use ▲▼ to select the desired option, then press OK.
Use ▲▼ to select Software update, then press OK.
Netflix deactivation
On
Disable automatically check for latest software.
A message will appear if there is the latest software on the network server.
Off
Use ▲▼ to select the desired option, then press OK.
2
press OK.
Automatically check for latest software
This function lets you know if the latest software is available while the unit is connected to the Internet.
1 Use ▲▼ to select Automatically check for latest software, then
Unplug the AC power cord for a few seconds from AC outlet and
plug it again.
• The TV starts up with the new software.
For further assistance, please contact Call Center.
6
When the software update is complete, remove the USB Memory Stick.
5
Connect the USB Memory Stick with the recovery update file to the USB terminal on the side of your TV, then press OK.
4
Memory Stick
Copy the recovery update file to the root directory of the USB
3
• Decompress the ZIP-file.
Click the software for recovery update to be downloaded.
Follow steps 1 to 2 in Downloading the software ➟ p.40
If the unit turns off during the software upgrade, an error message will be displayed when you turn it on next time. In this case, please follow the procedure below to start the software upgrade again. The unit will not work correctly unless the software upgrade is completed.
1
2
• The TV starts up with the new software.
For further assistance, please contact Call Center. Note
• In order to update software via the Internet, you must connect the unit to the Internet and set up necessary settings. Network settings assistant ➟ p.37 Network ➟ p.37
• Please do not unplug the AC power cord or Ethernet cable while executing the Network update.
• All settings will remain the same even if you update the software version.
• The version of Net service will also be updated if newer version of Net service is available when updating the firmware.
Recovery update
Update your TV with new software:
Software update is in progress. Please wait.
Do not remove the USB storage device or turn the TV off while upgrade is in progress.
Read the on-screen instructions and confirm that you want to continue with the installation.
Use ◄► to select Yes, then press OK.
Use ▲▼ to select the desired Update file.
Use ▲▼ to select USB, then press OK.
Use ▲▼ to select Software update, then press OK.
Connect your USB Memory Stick with the upgrade file to the USB terminal on the side of your TV.
5
6
7
Upgrading the software
USB upgrade
You can upgrade the software by using USB Memory Stick.
1
2
3
4
5
6
|
|
|
7 | When the software upgrade is completed, press to set the unit | |
8 | into Standby mode, then remove the USB Memory Stick. | |
Unplug the AC power cord for a few seconds from AC outlet and | ||
9 | plug it again. | |
Press again to Turn the unit On. | ||
• The TV starts up with the new software.
For further assistance, please contact Call Center.
Network update
You can update the software by connecting the unit to the Internet.
1
2
3
4
41
When the software update is complete, press ![]() to make sure the unit goes to Standby mode.
to make sure the unit goes to Standby mode.
Unplug the AC power cord for a few seconds from AC outlet and plug it again.
Press ![]() again to Turn the unit On.
again to Turn the unit On.
English