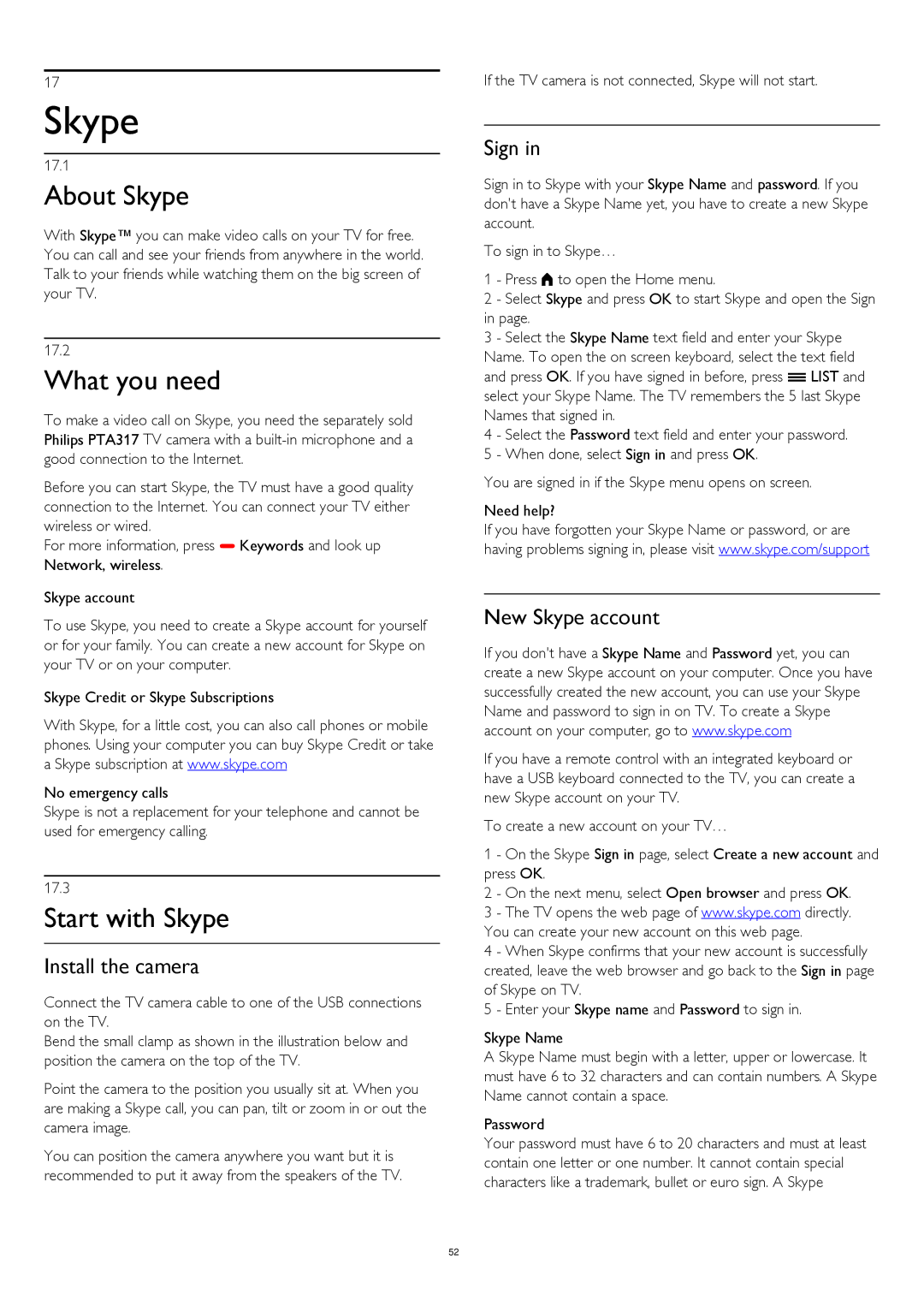17
Skype
17.1
About Skype
With Skype™ you can make video calls on your TV for free. You can call and see your friends from anywhere in the world. Talk to your friends while watching them on the big screen of your TV.
17.2
What you need
To make a video call on Skype, you need the separately sold Philips PTA317 TV camera with a
Before you can start Skype, the TV must have a good quality connection to the Internet. You can connect your TV either wireless or wired.
For more information, press Keywords and look up Network, wireless.
Skype account
To use Skype, you need to create a Skype account for yourself or for your family. You can create a new account for Skype on your TV or on your computer.
Skype Credit or Skype Subscriptions
With Skype, for a little cost, you can also call phones or mobile phones. Using your computer you can buy Skype Credit or take a Skype subscription at www.skype.com
No emergency calls
Skype is not a replacement for your telephone and cannot be used for emergency calling.
17.3
Start with Skype
Install the camera
Connect the TV camera cable to one of the USB connections on the TV.
Bend the small clamp as shown in the illustration below and position the camera on the top of the TV.
Point the camera to the position you usually sit at. When you are making a Skype call, you can pan, tilt or zoom in or out the camera image.
You can position the camera anywhere you want but it is recommended to put it away from the speakers of the TV.
If the TV camera is not connected, Skype will not start.
Sign in
Sign in to Skype with your Skype Name and password. If you don't have a Skype Name yet, you have to create a new Skype account.
To sign in to Skype…
1 - Press to open the Home menu.
2 - Select Skype and press OK to start Skype and open the Sign in page.
3 - Select the Skype Name text field and enter your Skype Name. To open the on screen keyboard, select the text field and press OK. If you have signed in before, press LIST and select your Skype Name. The TV remembers the 5 last Skype Names that signed in.
4 - Select the Password text field and enter your password.
5 - When done, select Sign in and press OK.
You are signed in if the Skype menu opens on screen.
Need help?
If you have forgotten your Skype Name or password, or are having problems signing in, please visit www.skype.com/support
New Skype account
If you don't have a Skype Name and Password yet, you can create a new Skype account on your computer. Once you have successfully created the new account, you can use your Skype Name and password to sign in on TV. To create a Skype account on your computer, go to www.skype.com
If you have a remote control with an integrated keyboard or have a USB keyboard connected to the TV, you can create a new Skype account on your TV.
To create a new account on your TV…
1 - On the Skype Sign in page, select Create a new account and press OK.
2 - On the next menu, select Open browser and press OK.
3 - The TV opens the web page of www.skype.com directly. You can create your new account on this web page.
4 - When Skype confirms that your new account is successfully created, leave the web browser and go back to the Sign in page of Skype on TV.
5 - Enter your Skype name and Password to sign in.
Skype Name
A Skype Name must begin with a letter, upper or lowercase. It must have 6 to 32 characters and can contain numbers. A Skype Name cannot contain a space.
Password
Your password must have 6 to 20 characters and must at least contain one letter or one number. It cannot contain special characters like a trademark, bullet or euro sign. A Skype
52