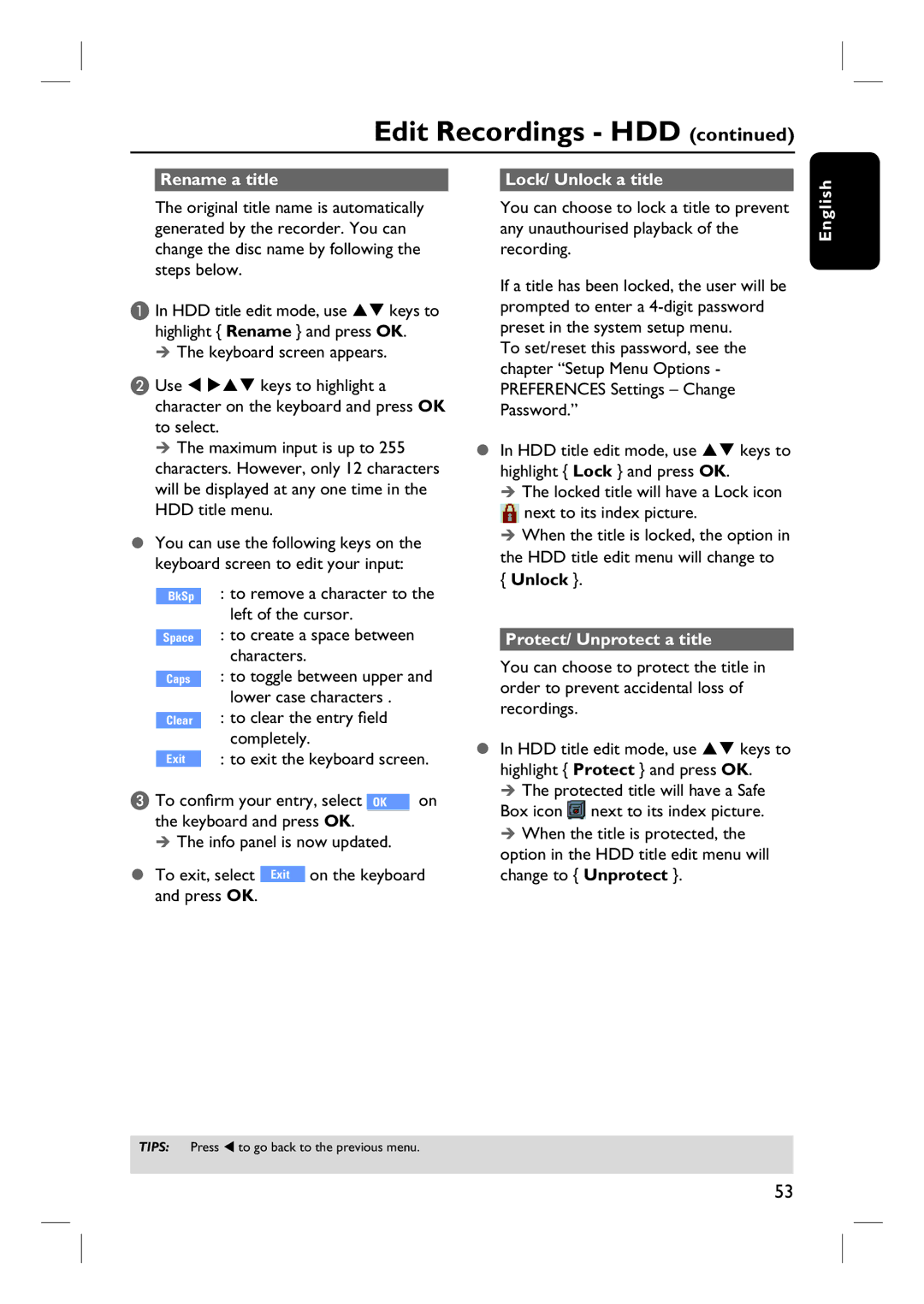Edit Recordings - HDD (continued)
Rename a title |
| Lock/ Unlock a title |
The original title name is automatically generated by the recorder. You can change the disc name by following the steps below.
A In HDD title edit mode, use ST keys to highlight { Rename } and press OK.
The keyboard screen appears.
B Use W XST keys to highlight a character on the keyboard and press OK to select.
The maximum input is up to 255 characters. However, only 12 characters will be displayed at any one time in the HDD title menu.
You can use the following keys on the keyboard screen to edit your input:
BkSp : to remove a character to the left of the cursor.
Space : to create a space between characters.
Caps : to toggle between upper and lower case characters .
Clear : to clear the entry field completely.
Exit : to exit the keyboard screen.
C To confirm your entry, select ![]() on the keyboard and press OK.
on the keyboard and press OK.
The info panel is now updated.
To exit, select Exit on the keyboard and press OK.
You can choose to lock a title to prevent any unauthourised playback of the recording.
If a title has been locked, the user will be prompted to enter a
To set/reset this password, see the chapter “Setup Menu Options - PREFERENCES Settings – Change Password.”
In HDD title edit mode, use ST keys to highlight { Lock } and press OK.
The locked title will have a Lock icon ![]() next to its index picture.
next to its index picture.
When the title is locked, the option in the HDD title edit menu will change to
{Unlock }.
Protect/ Unprotect a title
You can choose to protect the title in order to prevent accidental loss of recordings.
In HDD title edit mode, use ST keys to highlight { Protect } and press OK.
The protected title will have a Safe Box icon ![]() next to its index picture.
next to its index picture.
When the title is protected, the option in the HDD title edit menu will change to { Unprotect }.
English
TIPS: Press W to go back to the previous menu.
53