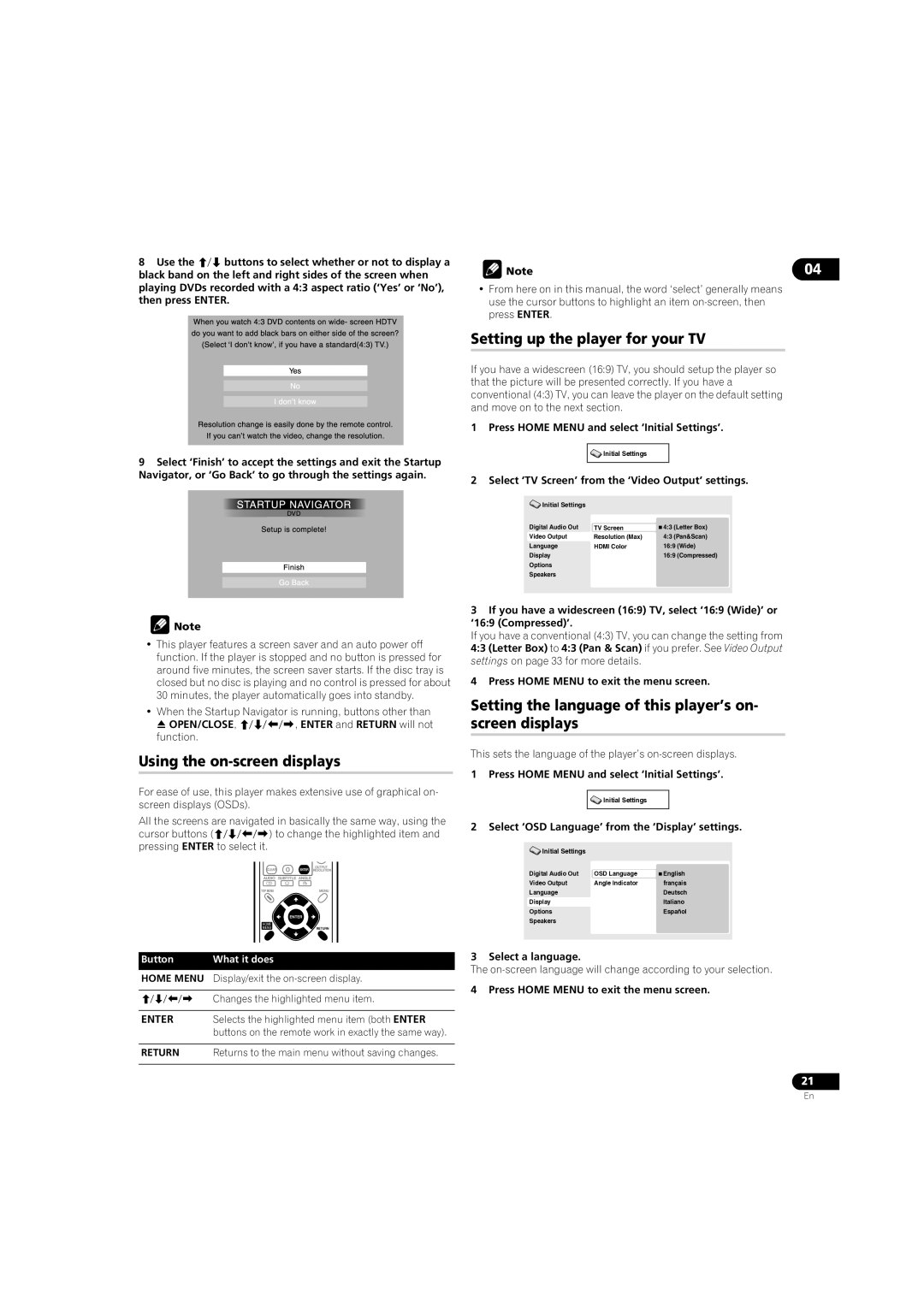8Use the / buttons to select whether or not to display a black band on the left and right sides of the screen when playing DVDs recorded with a 4:3 aspect ratio (‘Yes’ or ‘No’), then press ENTER.
9Select ‘Finish’ to accept the settings and exit the Startup Navigator, or ‘Go Back’ to go through the settings again.
Note | 04 |
•From here on in this manual, the word ‘select’ generally means use the cursor buttons to highlight an item
Setting up the player for your TV
If you have a widescreen (16:9) TV, you should setup the player so that the picture will be presented correctly. If you have a conventional (4:3) TV, you can leave the player on the default setting and move on to the next section.
1Press HOME MENU and select ‘Initial Settings’.
![]()
![]() Initial Settings
Initial Settings
2Select ‘TV Screen’ from the ‘Video Output’ settings.
![]() Initial Settings
Initial Settings
Digital Audio Out | TV Screen | 4:3 (Letter Box) |
Video Output | Resolution (Max) | 4:3 (Pan&Scan) |
Language | HDMI Color | 16:9 (Wide) |
Display |
| 16:9 (Compressed) |
Options |
|
|
Speakers |
|
|
![]() Note
Note
•This player features a screen saver and an auto power off function. If the player is stopped and no button is pressed for around five minutes, the screen saver starts. If the disc tray is closed but no disc is playing and no control is pressed for about 30 minutes, the player automatically goes into standby.
•When the Startup Navigator is running, buttons other than
OPEN/CLOSE, ///, ENTER and RETURN will not function.
Using the on-screen displays
For ease of use, this player makes extensive use of graphical on- screen displays (OSDs).
All the screens are navigated in basically the same way, using the cursor buttons (///) to change the highlighted item and
pressing ENTER to select it.
3If you have a widescreen (16:9) TV, select ‘16:9 (Wide)’ or ‘16:9 (Compressed)’.
If you have a conventional (4:3) TV, you can change the setting from 4:3 (Letter Box) to 4:3 (Pan & Scan) if you prefer. See Video Output settings on page 33 for more details.
4Press HOME MENU to exit the menu screen.
Setting the language of this player’s on- screen displays
This sets the language of the player’s
1Press HOME MENU and select ‘Initial Settings’.
![]()
![]() Initial Settings
Initial Settings
2Select ‘OSD Language’ from the ‘Display’ settings.
Initial Settings |
|
|
Digital Audio Out |
| English |
OSD Language | ||
Video Output | Angle Indicator | français |
Language |
| Deutsch |
Display |
| Italiano |
Options |
| Español |
Speakers |
|
|
|
|
|
Button | What it does |
|
|
HOME MENU Display/exit the
/// | Changes the highlighted menu item. |
|
|
ENTER | Selects the highlighted menu item (both ENTER |
| buttons on the remote work in exactly the same way). |
|
|
RETURN | Returns to the main menu without saving changes. |
|
|
3 Select a language.
The
4 Press HOME MENU to exit the menu screen.
21
En