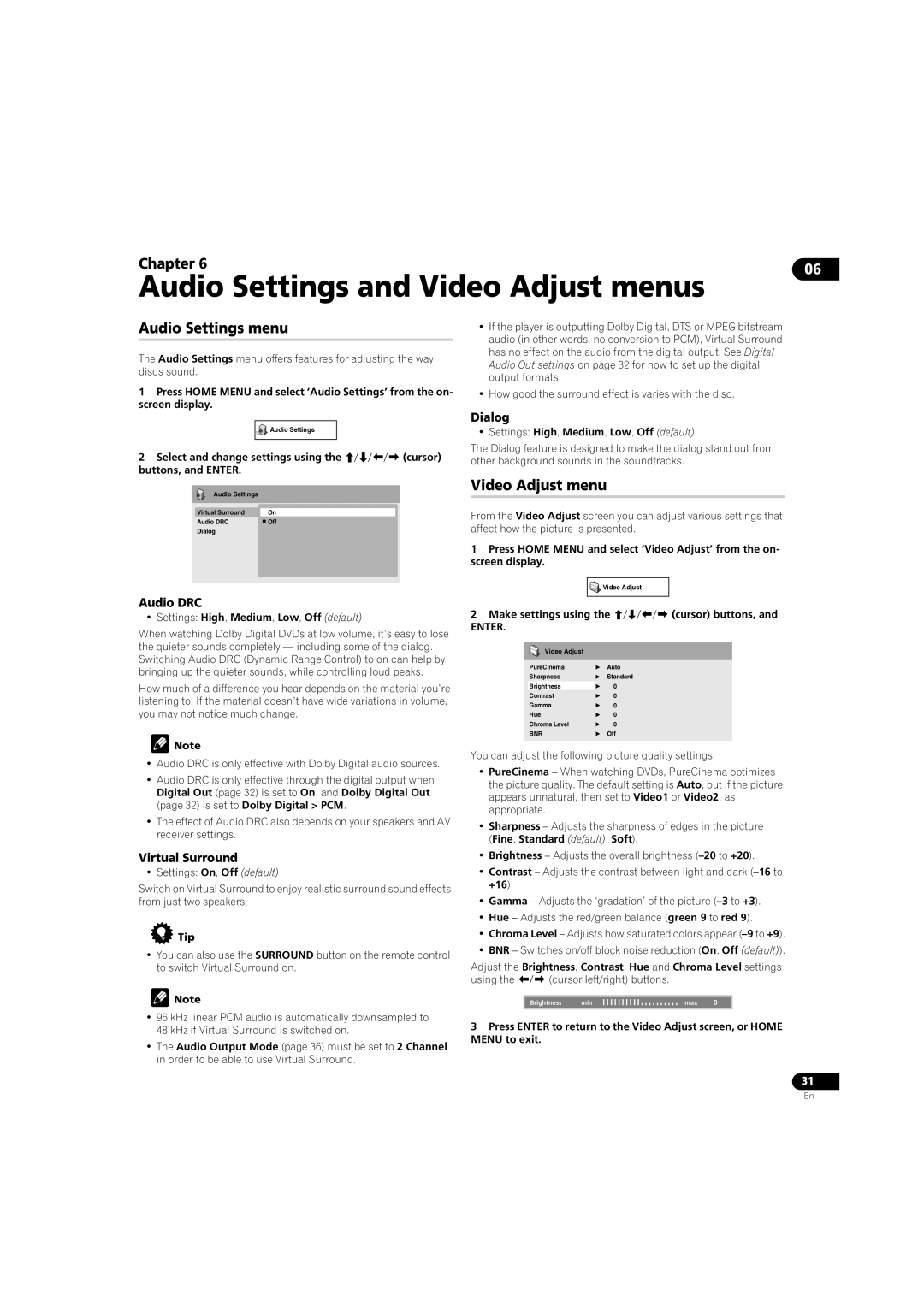Chapter 6
Audio Settings and Video Adjust menus
06
Audio Settings menu
The Audio Settings menu offers features for adjusting the way discs sound.
1Press HOME MENU and select ‘Audio Settings’ from the on- screen display.
•If the player is outputting Dolby Digital, DTS or MPEG bitstream audio (in other words, no conversion to PCM), Virtual Surround has no effect on the audio from the digital output. See Digital Audio Out settings on page 32 for how to set up the digital output formats.
•How good the surround effect is varies with the disc.
| Dialog |
| |
Audio Settings | • Settings: High, Medium, Low, Off (default) |
|
The Dialog feature is designed to make the dialog stand out from
2 Select and change settings using the /// (cursor) other background sounds in the soundtracks. buttons, and ENTER.
Audio Settings
Virtual Surround | On |
Audio DRC | Off |
Dialog |
|
Audio DRC
•Settings: High, Medium, Low, Off (default)
When watching Dolby Digital DVDs at low volume, it’s easy to lose the quieter sounds completely — including some of the dialog. Switching Audio DRC (Dynamic Range Control) to on can help by bringing up the quieter sounds, while controlling loud peaks.
How much of a difference you hear depends on the material you’re listening to. If the material doesn’t have wide variations in volume, you may not notice much change.
![]() Note
Note
•Audio DRC is only effective with Dolby Digital audio sources.
•Audio DRC is only effective through the digital output when Digital Out (page 32) is set to On, and Dolby Digital Out (page 32) is set to Dolby Digital > PCM.
•The effect of Audio DRC also depends on your speakers and AV receiver settings.
Virtual Surround
• Settings: On, Off (default)
Switch on Virtual Surround to enjoy realistic surround sound effects from just two speakers.
 Tip
Tip
•You can also use the SURROUND button on the remote control to switch Virtual Surround on.
![]() Note
Note
Video Adjust menu
From the Video Adjust screen you can adjust various settings that affect how the picture is presented.
1Press HOME MENU and select ‘Video Adjust’ from the on- screen display.
![]()
![]() Video Adjust
Video Adjust
2Make settings using the /// (cursor) buttons, and
ENTER.
![]() Video Adjust
Video Adjust
PureCinema | Auto |
Sharpness | Standard |
Brightness | 0 |
Contrast | 0 |
Gamma | 0 |
Hue | 0 |
Chroma Level | 0 |
BNR | Off |
You can adjust the following picture quality settings:
•PureCinema – When watching DVDs, PureCinema optimizes the picture quality. The default setting is Auto, but if the picture appears unnatural, then set to Video1 or Video2, as appropriate.
•Sharpness – Adjusts the sharpness of edges in the picture (Fine, Standard (default), Soft).
•Brightness – Adjusts the overall brightness
•Contrast – Adjusts the contrast between light and dark
•Gamma – Adjusts the ‘gradation’ of the picture
•Hue – Adjusts the red/green balance (green 9 to red 9).
•Chroma Level – Adjusts how saturated colors appear
•BNR – Switches on/off block noise reduction (On, Off (default)).
Adjust the Brightness, Contrast, Hue and Chroma Level settings using the / (cursor left/right) buttons.
Brightness | min | max | 0 |
|
|
|
|
• 96 kHz linear PCM audio is automatically downsampled to
48 kHz if Virtual Surround is switched on. | 3 Press ENTER to return to the Video Adjust screen, or HOME | |
MENU to exit. | ||
• The Audio Output Mode (page 36) must be set to 2 Channel | ||
| ||
in order to be able to use Virtual Surround. |
|
31
En