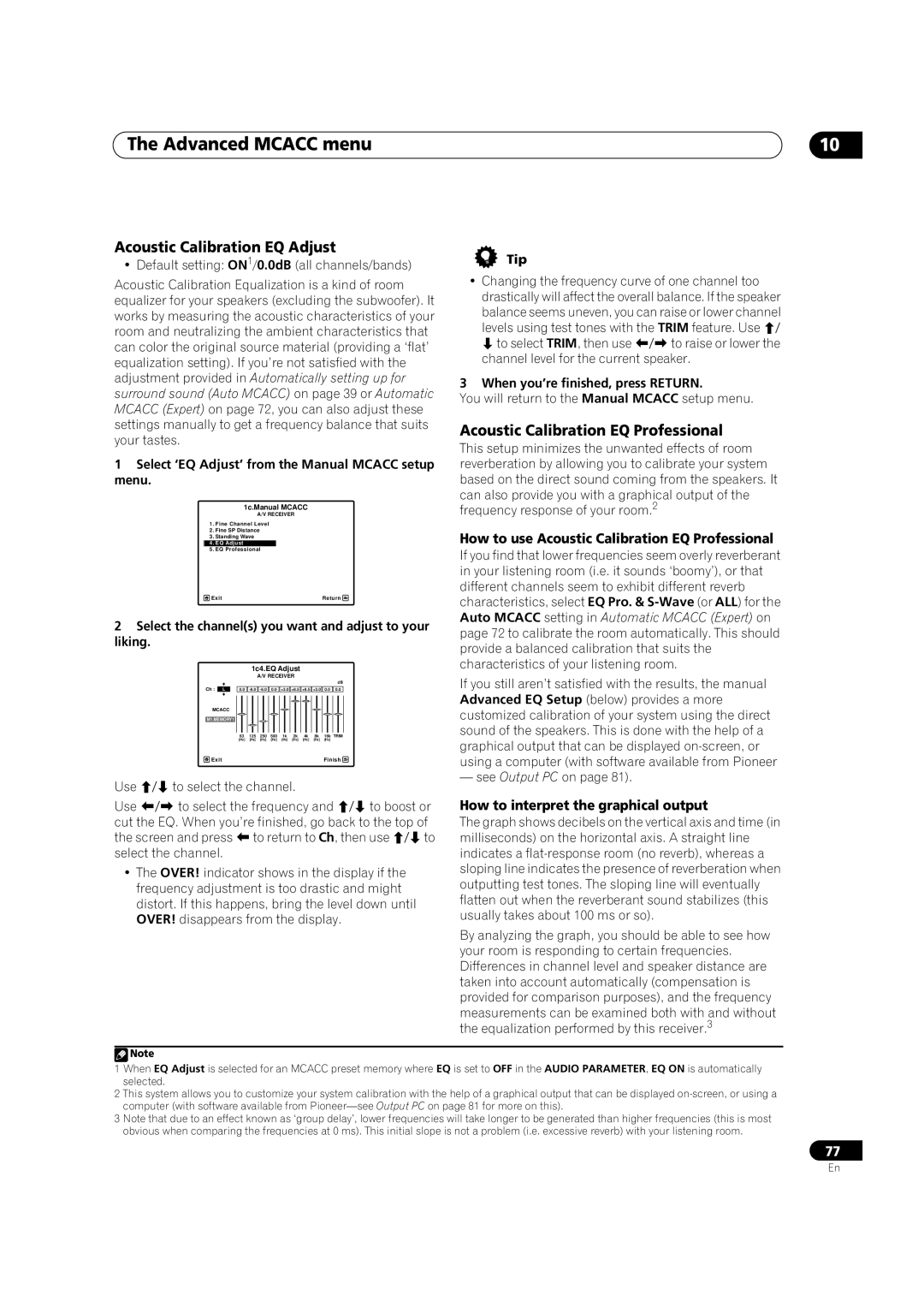Operating Instructions
Important the Moulded Plug
Operating Environment
Ventilation Caution
Contents
System and the other setup
Using other functions
Controlling the rest of your system
Advanced Mcacc menu
Flow of settings on the receiver
Before you start Chapter
Features
Before you start
Operating range of remote control unit
Installing the receiver
Before you start
Checking what’s in the box
Controls and displays
Remote control
Controls and displays Chapter
Receiver
Controls and displays
STANDBY/ON
Controls and displays Front panel
Enter
Speakers
Controls and displays Display
Mstr
Sleep
Rear panel
Connecting your equipment
Connecting your equipment Chapter
Connecting your equipment
1ch surround & Zone 2 connection Multi Zone
Other speaker connection
1ch surround connection Simple connection & Best surround
1ch surround & Speaker B connection
THX speaker system setup
Connecting your equipment Placing the speakers
Some tips for improving sound quality
Connecting the speakers
Bare wire connections
Standard 5.1/6.1/7.1-channel surround connections
Connecting your equipment Installing your speaker system
Bi-amping your speakers
Bi-wiring your speakers
High
Low
Zone 2 setup
Connecting your equipment Selecting the Surr Back system
Speaker B setup
Bi-Amping setup
Connecting your equipment About the video converter
Select one
Connecting using Hdmi
Video S-VIDEO
Connecting your DVD player with no Hdmi output
DVD player, etc Select one
Connecting your TV with no Hdmi input
Front panel
About HDMI1
HDD/DVD recorder, VCR, etc
Connecting other audio components
Connecting the multichannel analog inputs
About the WMA9 Pro decoder
Connecting additional amplifiers
Connecting external antennas
Connecting your equipment Connecting AM/FM antennas
Analog audio signals Audio Zone 2 OUT. a
Connecting your equipment MULTI-ZONE setup
Zone 2 OUT signals can be output
Making MULTI-ZONE connections
MULTI-ZONE setup using speaker terminals Zone
Basic MULTI-ZONE setup Zone
Secondary MULTI-ZONE setup Zone
Grounding purposes
Connecting your equipment Connecting an IR receiver
Connecting a PC for Advanced Mcacc output
1 in 2 OUT Total 50 mA MAX
Switch the receiver into standby then use
Connecting your equipment Connecting an iPod
Connecting a USB device
Connecting your equipment Plugging in the receiver
Basic Setup Chapter
Basic Setup
Switching the speaker impedance
Changing the OSD display language OSD Language
1a.Full Auto Mcacc
Problems when using the Auto Mcacc Setup
Basic Setup
Input Setup menu
SystemSetup 4b.Input Setup
Input function default and possible settings
BDb
HDMI-4b IPod/USB
Basic playback Chapter
Basic playback
Playing a source
Playing a source with Hdmi connection
Playing an iPod
Basic playback
Selecting the multichannel analog inputs
Finding what you want to play
Press iPod Ctrl to switch the iPod controls.3
Switching the iPod controls2
Basic playback controls
Navigation through categories on your iPod looks like this
Playing back audio files stored on a USB memory device
Basic playback Playing a USB device
Use / to select ‘Music’ from the USB Top menu
Want to play, then press to start playback
Playing back photo files stored on a USB memory device1
Slideshow Setup
Music files
About playable file formats
Photo files
MP3 a
Basic playback Listening to the radio
An introduction to RDS
Listening to station presets
Searching for RDS programs
Displaying RDS information
Listening to your system Chapter
Listening to your system
Listening in surround sound
Auto playback
Using the Advanced surround effects
Using the Home THX modes
Listening to your system
PRO LOGIC+THX Cinema
Then
Using Front Stage Surround Advance
Listening in stereo
Using the Virtual Surround Back mode
Listening to your system Using Stream Direct
Using surround back channel processing
Selecting Mcacc presets
Listening to your system Setting the Up Mix function
Press Enter to confirm
Up Mix OFF
Better sound using Phase Control
Listening to your system Choosing the input signal
Phase Control OFF
Phase Control on
Phase Control indicator on the front panel lights
Making the Kuro Link connections
Kuro Link
You will finish to Home Menu
Kuro Link Setup
When you’re finished, press Home Menu
Before using synchronization
Setting the Pqls function
Synchronized amp mode
Synchronized amp mode operations
Using other functions Chapter
Using other functions
Setting the Audio options
Press Return to confirm and exit the menu
Setting the Video options
Using other functions
Progressive
Using the MULTI-ZONE controls
Using other functions Switching the speaker system
Making an audio or a video recording
Reducing the level of an analog signal
MULTI-ZONE remote controls
Switching the Hdmi output
Using other functions Using the sleep timer
Checking your system settings
Dimming the display
Default system settings
Using other functions Resetting the system
Display shows Reset no
Display shows RESET? OK
Selecting preset codes directly
Setting the remote to control other components
Controlling the rest of your system
Controlling the rest of your system Chapter
Controls the components
Default preset codes
CH +
Controlling the rest of your system
HDD Red
+10
Sacd Setup a
Clear b
OPEN/CLOSE b
Select the setting you want to adjust
Making receiver settings from the Advanced Mcacc menu
Advanced Mcacc menu
Advanced Mcacc menu Chapter
Select the parameters you want to set
Advanced Mcacc menu Automatic Mcacc Expert
Use / to select the item, then use / to set
1b.Auto Mcacc
Advanced Mcacc menu
Manual Mcacc setup
Fine Channel Level
Adjust the level of the left channel
Fine Speaker Distance
Select ‘Manual MCACC’ from the Advanced Mcacc menu
Select ‘Standing Wave’ from the Manual Mcacc setup menu
Select ‘Fine SP Distance’ from the Manual Mcacc setup menu
Adjust the parameters for the Standing Wave Control
Standing Wave
How to use Acoustic Calibration EQ Professional
Acoustic Calibration EQ Adjust
How to interpret the graphical output
Acoustic Calibration EQ Professional
Channel frequencies/sounds
Using Acoustic Calibration EQ Professional
Select ‘EQ Professional’, then press Enter
Select an option and press Enter
1c5b.Reverb View
1c5c.Adv.EQ Setup
1c5a.Reverb Measurement
Advanced Mcacc menu Checking Mcacc Data
Speaker Setting
Channel Level
Speaker Distance
Acoustic Cal EQ
When ‘Ch’ is highlighted, use / to select the channel
Output PC
Select ‘Standing Wave’ from the Mcacc Data Check menu
Advanced Mcacc menu Data Management
Renaming Mcacc presets
Copying Mcacc preset data
3c.MCACC Memory Clear
Clearing Mcacc presets
System and the other setup Chapter
System and the other setup
Making receiver settings from the System Setup menu
Manual speaker setup
Surround back speaker setting
System and the other setup
Select ‘Speaker Setting’ from the Manual SP Setup menu
Select ‘Surr Back System’ from the Manual SP Setup menu
Select a setup option
Select ‘Channel Level’ from the Manual SP Setup menu
Confirm your selected setup option
Adjust the level of each channel using /
Select ‘Speaker Distance’ from the Manual SP Setup menu
THX Audio Setting
Select ‘THX Audio Setting’ from the Manual SP setup menu
4a.Manual SP Setup 4a4.Speaker Distance
Select either on or OFF for THX Loudness Plus setting
Other Setup menu
Flicker Reduction Adjusts the way the GUI screen looks
4a6.THX Audio Setting
Zone Audio Setup
Multi Channel Input Setup
Volume Limit Setup
Power on Level Setup
Remote Control Mode Setup
Flicker Reduction Setup
Additional information Chapter
Speaker Setting Guide
Additional information
Power
Troubleshooting
Additional information
Positional relationship between speakers and monitor
AMP Overheat
No sound
Advanced Mcacc
Software is played back No sound when using
Other audio problems
Sound is produced from
Analog components, but not
Video
Settings
Digital or DTS does not
Professional Calibration EQ graphical output
Display
SBch Auto setting, EX or ES
Remote control
Configuration B
Configuration a
Hdcp Error shows
Important information regarding the Hdmi connection
USB interface
Dolby
Additional information Surround sound formats
Windows Media Audio 9 Professional
About iPod
Additional information About THX
About Neural THX Surround
DTS +Neo6
Stereo 2 channel signal formats
Multichannel signal formats
General
Additional information Preset code list
Category Preset code Manufacturer
Maxent
Plasma television
TV/DVD Combination
Rear Projection TV
TV/PVR Combination
TV/VCR Combination
VCR/PVR Combination
DVD
Blu-ray
Gateway Germatic Global Link Global Solutions Global Sphere
DVD/VCR Combination
Satellite Set Top Box
DVD/PVR Combination
Elap Elbe
SAT/PVR Combination
Additional information Cable Set Top Box
Video Accessory
Laser Disc Player
Cassette Deck
Our philosophy
Additional information Specifications
Cleaning the unit
Additional information Index Numerics
THX 17, 72, 87
Remote control 8, 9, 67-70, 90, 97, 105 Reset
Tuner 30
USB 36, 45-47
Pioneer Corporation