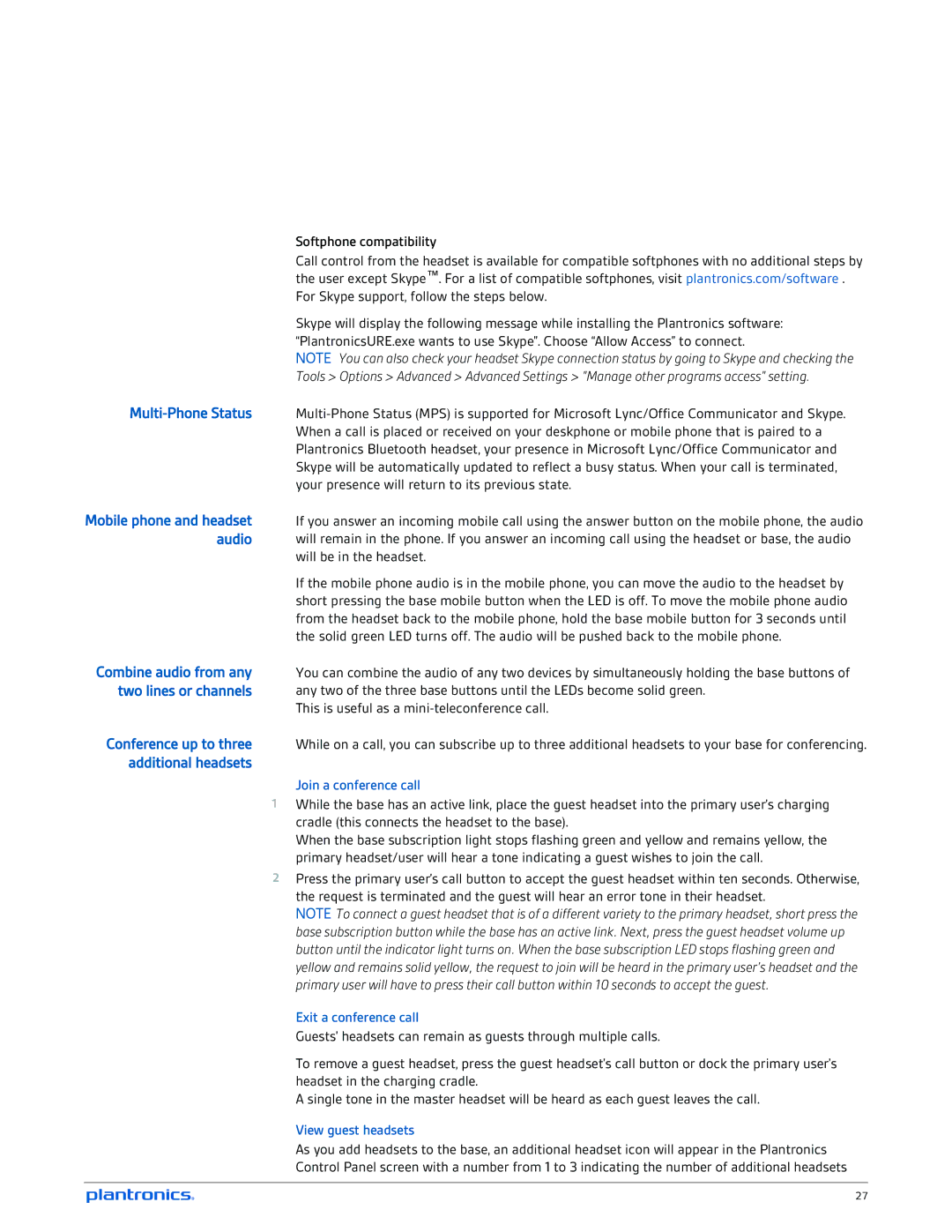Softphone compatibility
Call control from the headset is available for compatible softphones with no additional steps by the user except Skype™. For a list of compatible softphones, visit plantronics.com/software . For Skype support, follow the steps below.
Skype will display the following message while installing the Plantronics software: “PlantronicsURE.exe wants to use Skype”. Choose “Allow Access” to connect.
NOTE You can also check your headset Skype connection status by going to Skype and checking the
Tools > Options > Advanced > Advanced Settings > ”Manage other programs access” setting.
Mobile phone and headset If you answer an incoming mobile call using the answer button on the mobile phone, the audio
audio will remain in the phone. If you answer an incoming call using the headset or base, the audio will be in the headset.
If the mobile phone audio is in the mobile phone, you can move the audio to the headset by short pressing the base mobile button when the LED is off. To move the mobile phone audio from the headset back to the mobile phone, hold the base mobile button for 3 seconds until the solid green LED turns off. The audio will be pushed back to the mobile phone.
Combine audio from any You can combine the audio of any two devices by simultaneously holding the base buttons of
two lines or channels any two of the three base buttons until the LEDs become solid green. This is useful as a
Conference up to three While on a call, you can subscribe up to three additional headsets to your base for conferencing. additional headsets
Join a conference call
1While the base has an active link, place the guest headset into the primary user’s charging cradle (this connects the headset to the base).
When the base subscription light stops flashing green and yellow and remains yellow, the primary headset/user will hear a tone indicating a guest wishes to join the call.
2Press the primary user’s call button to accept the guest headset within ten seconds. Otherwise,
the request is terminated and the guest will hear an error tone in their headset.
NOTE To connect a guest headset that is of a different variety to the primary headset, short press the base subscription button while the base has an active link. Next, press the guest headset volume up button until the indicator light turns on. When the base subscription LED stops flashing green and yellow and remains solid yellow, the request to join will be heard in the primary user’s headset and the primary user will have to press their call button within 10 seconds to accept the guest.
Exit a conference call
Guests’ headsets can remain as guests through multiple calls.
To remove a guest headset, press the guest headset’s call button or dock the primary user’s headset in the charging cradle.
A single tone in the master headset will be heard as each guest leaves the call.
View guest headsets
As you add headsets to the base, an additional headset icon will appear in the Plantronics Control Panel screen with a number from 1 to 3 indicating the number of additional headsets
27