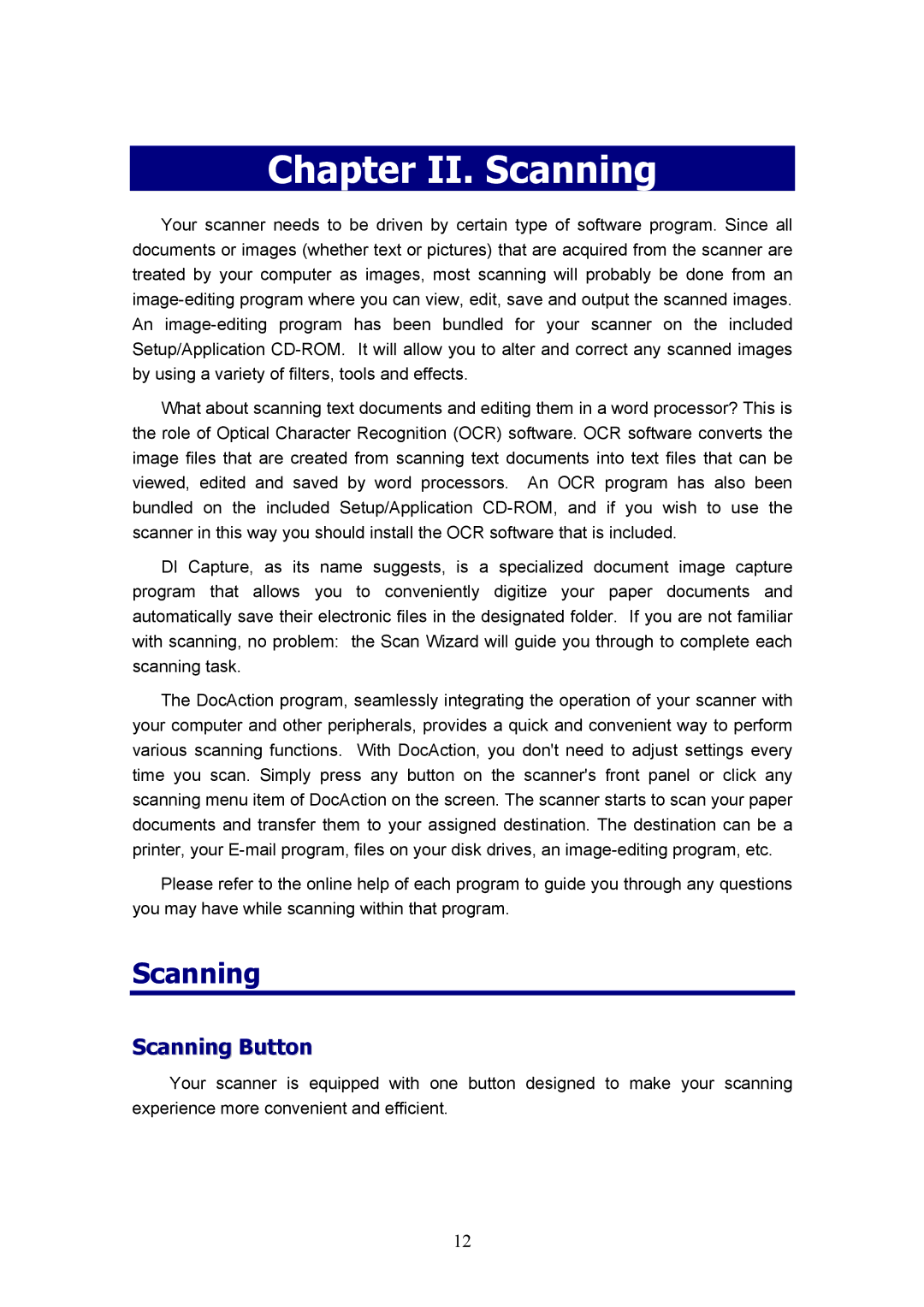Chapter II. Scanning
Your scanner needs to be driven by certain type of software program. Since all documents or images (whether text or pictures) that are acquired from the scanner are treated by your computer as images, most scanning will probably be done from an
What about scanning text documents and editing them in a word processor? This is the role of Optical Character Recognition (OCR) software. OCR software converts the image files that are created from scanning text documents into text files that can be viewed, edited and saved by word processors. An OCR program has also been bundled on the included Setup/Application
DI Capture, as its name suggests, is a specialized document image capture program that allows you to conveniently digitize your paper documents and automatically save their electronic files in the designated folder. If you are not familiar with scanning, no problem: the Scan Wizard will guide you through to complete each scanning task.
The DocAction program, seamlessly integrating the operation of your scanner with your computer and other peripherals, provides a quick and convenient way to perform various scanning functions. With DocAction, you don't need to adjust settings every time you scan. Simply press any button on the scanner's front panel or click any scanning menu item of DocAction on the screen. The scanner starts to scan your paper documents and transfer them to your assigned destination. The destination can be a printer, your
Please refer to the online help of each program to guide you through any questions you may have while scanning within that program.
Scanning
Scanning Button
Your scanner is equipped with one button designed to make your scanning experience more convenient and efficient.
12