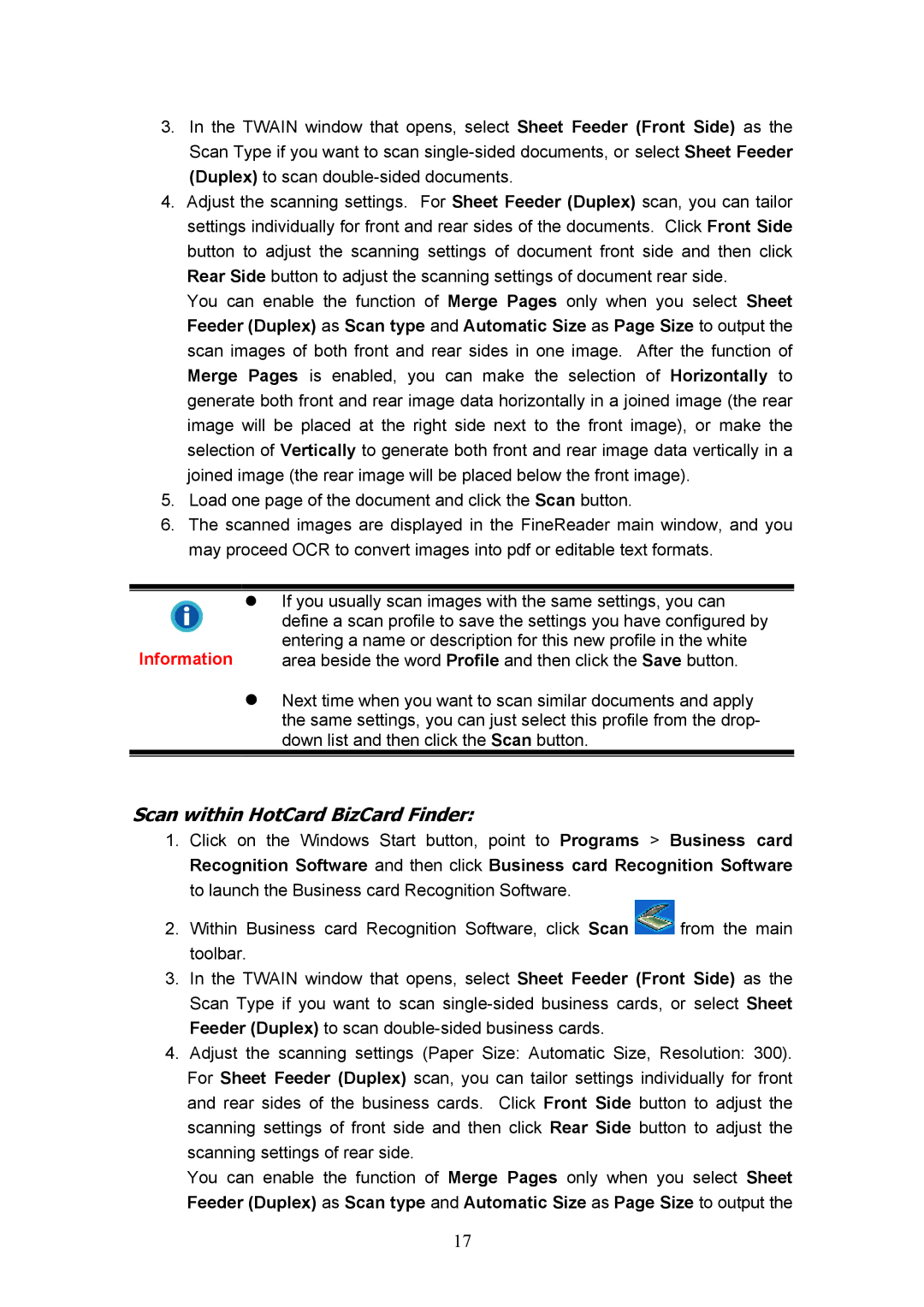3.In the TWAIN window that opens, select Sheet Feeder (Front Side) as the Scan Type if you want to scan
4.Adjust the scanning settings. For Sheet Feeder (Duplex) scan, you can tailor settings individually for front and rear sides of the documents. Click Front Side button to adjust the scanning settings of document front side and then click Rear Side button to adjust the scanning settings of document rear side.
You can enable the function of Merge Pages only when you select Sheet Feeder (Duplex) as Scan type and Automatic Size as Page Size to output the scan images of both front and rear sides in one image. After the function of Merge Pages is enabled, you can make the selection of Horizontally to generate both front and rear image data horizontally in a joined image (the rear image will be placed at the right side next to the front image), or make the selection of Vertically to generate both front and rear image data vertically in a joined image (the rear image will be placed below the front image).
5.Load one page of the document and click the Scan button.
6.The scanned images are displayed in the FineReader main window, and you may proceed OCR to convert images into pdf or editable text formats.
If you usually scan images with the same settings, you can define a scan profile to save the settings you have configured by entering a name or description for this new profile in the white
Information area beside the word Profile and then click the Save button.
Next time when you want to scan similar documents and apply the same settings, you can just select this profile from the drop- down list and then click the Scan button.
Scan within HotCard BizCard Finder:
1.Click on the Windows Start button, point to Programs > Business card Recognition Software and then click Business card Recognition Software to launch the Business card Recognition Software.
2.Within Business card Recognition Software, click Scan ![]() from the main toolbar.
from the main toolbar.
3.In the TWAIN window that opens, select Sheet Feeder (Front Side) as the Scan Type if you want to scan
4.Adjust the scanning settings (Paper Size: Automatic Size, Resolution: 300). For Sheet Feeder (Duplex) scan, you can tailor settings individually for front and rear sides of the business cards. Click Front Side button to adjust the scanning settings of front side and then click Rear Side button to adjust the scanning settings of rear side.
You can enable the function of Merge Pages only when you select Sheet Feeder (Duplex) as Scan type and Automatic Size as Page Size to output the
17