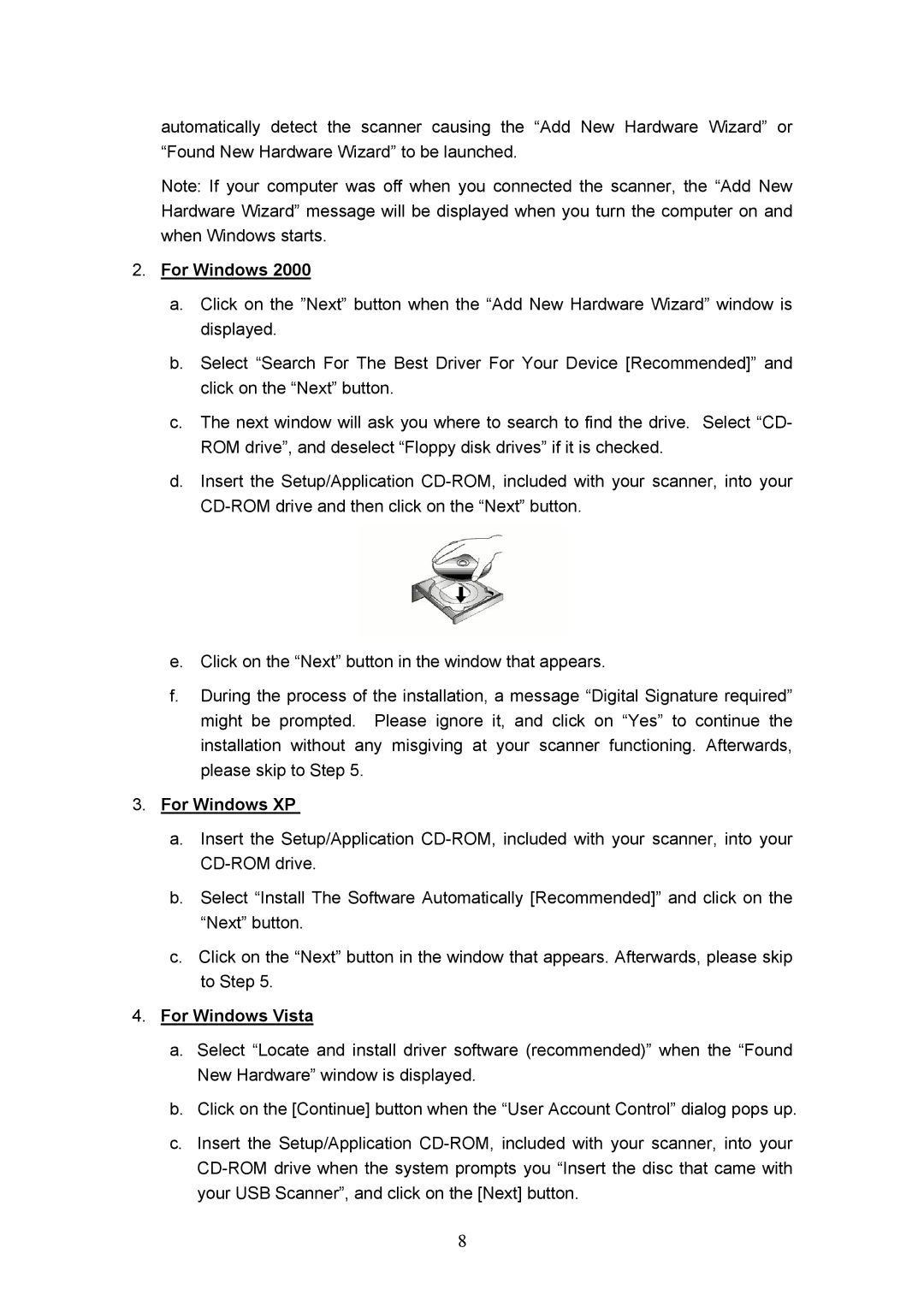automatically detect the scanner causing the “Add New Hardware Wizard” or “Found New Hardware Wizard” to be launched.
Note: If your computer was off when you connected the scanner, the “Add New Hardware Wizard” message will be displayed when you turn the computer on and when Windows starts.
2.For Windows 2000
a.Click on the ”Next” button when the “Add New Hardware Wizard” window is displayed.
b.Select “Search For The Best Driver For Your Device [Recommended]” and click on the “Next” button.
c.The next window will ask you where to search to find the drive. Select “CD- ROM drive”, and deselect “Floppy disk drives” if it is checked.
d.Insert the Setup/Application
e.Click on the “Next” button in the window that appears.
f.During the process of the installation, a message “Digital Signature required” might be prompted. Please ignore it, and click on “Yes” to continue the installation without any misgiving at your scanner functioning. Afterwards, please skip to Step 5.
3.For Windows XP
a.Insert the Setup/Application
b.Select “Install The Software Automatically [Recommended]” and click on the “Next” button.
c.Click on the “Next” button in the window that appears. Afterwards, please skip to Step 5.
4.For Windows Vista
a.Select “Locate and install driver software (recommended)” when the “Found New Hardware” window is displayed.
b.Click on the [Continue] button when the “User Account Control” dialog pops up.
c.Insert the Setup/Application
8