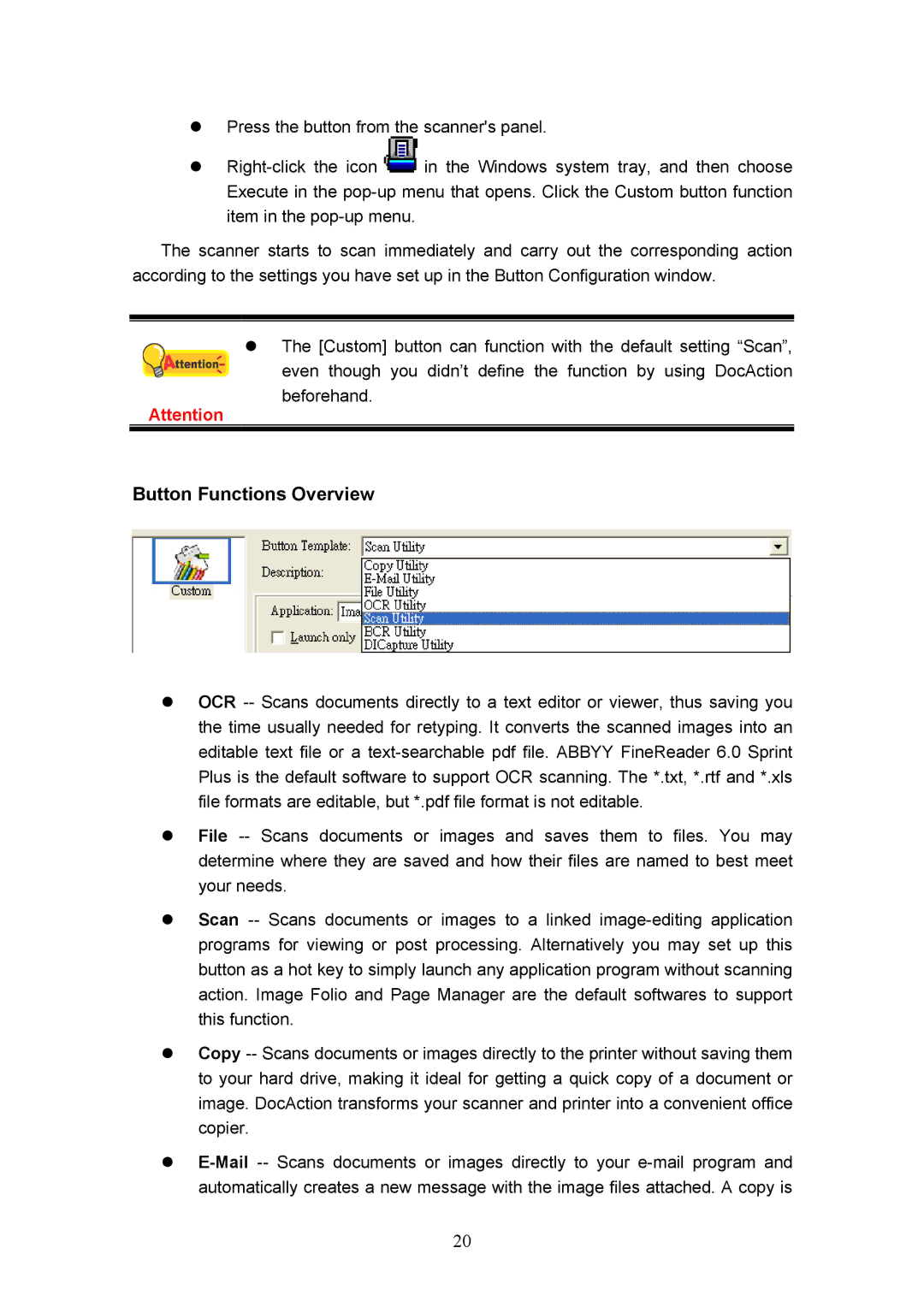Press the button from the scanner's panel.
Right-click the icon  in the Windows system tray, and then choose Execute in the pop-up menu that opens. Click the Custom button function item in the pop-up menu.
in the Windows system tray, and then choose Execute in the pop-up menu that opens. Click the Custom button function item in the pop-up menu.
The scanner starts to scan immediately and carry out the corresponding action according to the settings you have set up in the Button Configuration window.
The [Custom] button can function with the default setting “Scan”, even though you didn’t define the function by using DocAction beforehand.
Attention
Button Functions Overview
OCR -- Scans documents directly to a text editor or viewer, thus saving you the time usually needed for retyping. It converts the scanned images into an editable text file or a text-searchable pdf file. ABBYY FineReader 6.0 Sprint Plus is the default software to support OCR scanning. The *.txt, *.rtf and *.xls file formats are editable, but *.pdf file format is not editable.
File -- Scans documents or images and saves them to files. You may determine where they are saved and how their files are named to best meet your needs.
Scan -- Scans documents or images to a linked image-editing application programs for viewing or post processing. Alternatively you may set up this button as a hot key to simply launch any application program without scanning action. Image Folio and Page Manager are the default softwares to support this function.
Copy -- Scans documents or images directly to the printer without saving them to your hard drive, making it ideal for getting a quick copy of a document or image. DocAction transforms your scanner and printer into a convenient office copier.
E-Mail-- Scans documents or images directly to your e-mail program and automatically creates a new message with the image files attached. A copy is
20

![]() in the Windows system tray, and then choose Execute in the
in the Windows system tray, and then choose Execute in the