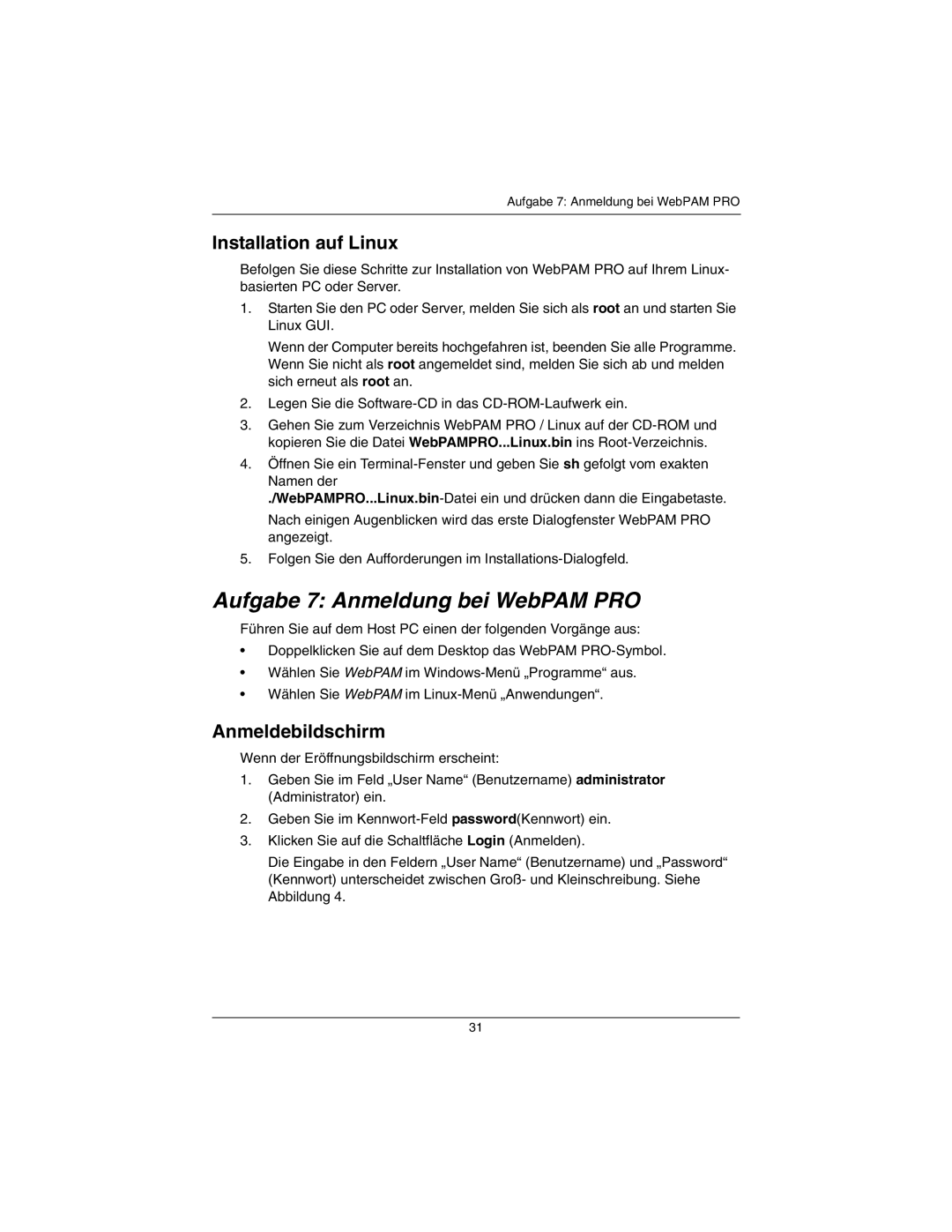Aufgabe 7: Anmeldung bei WebPAM PRO
Installation auf Linux
Befolgen Sie diese Schritte zur Installation von WebPAM PRO auf Ihrem Linux- basierten PC oder Server.
1.Starten Sie den PC oder Server, melden Sie sich als root an und starten Sie Linux GUI.
Wenn der Computer bereits hochgefahren ist, beenden Sie alle Programme. Wenn Sie nicht als root angemeldet sind, melden Sie sich ab und melden sich erneut als root an.
2.Legen Sie die
3.Gehen Sie zum Verzeichnis WebPAM PRO / Linux auf der
4.Öffnen Sie ein
Nach einigen Augenblicken wird das erste Dialogfenster WebPAM PRO angezeigt.
5.Folgen Sie den Aufforderungen im
Aufgabe 7: Anmeldung bei WebPAM PRO
Führen Sie auf dem Host PC einen der folgenden Vorgänge aus:
•Doppelklicken Sie auf dem Desktop das WebPAM
•Wählen Sie WebPAM im
•Wählen Sie WebPAM im
Anmeldebildschirm
Wenn der Eröffnungsbildschirm erscheint:
1.Geben Sie im Feld „User Name“ (Benutzername) administrator (Administrator) ein.
2.Geben Sie im
3.Klicken Sie auf die Schaltfläche Login (Anmelden).
Die Eingabe in den Feldern „User Name“ (Benutzername) und „Password“ (Kennwort) unterscheidet zwischen Groß- und Kleinschreibung. Siehe Abbildung 4.
31