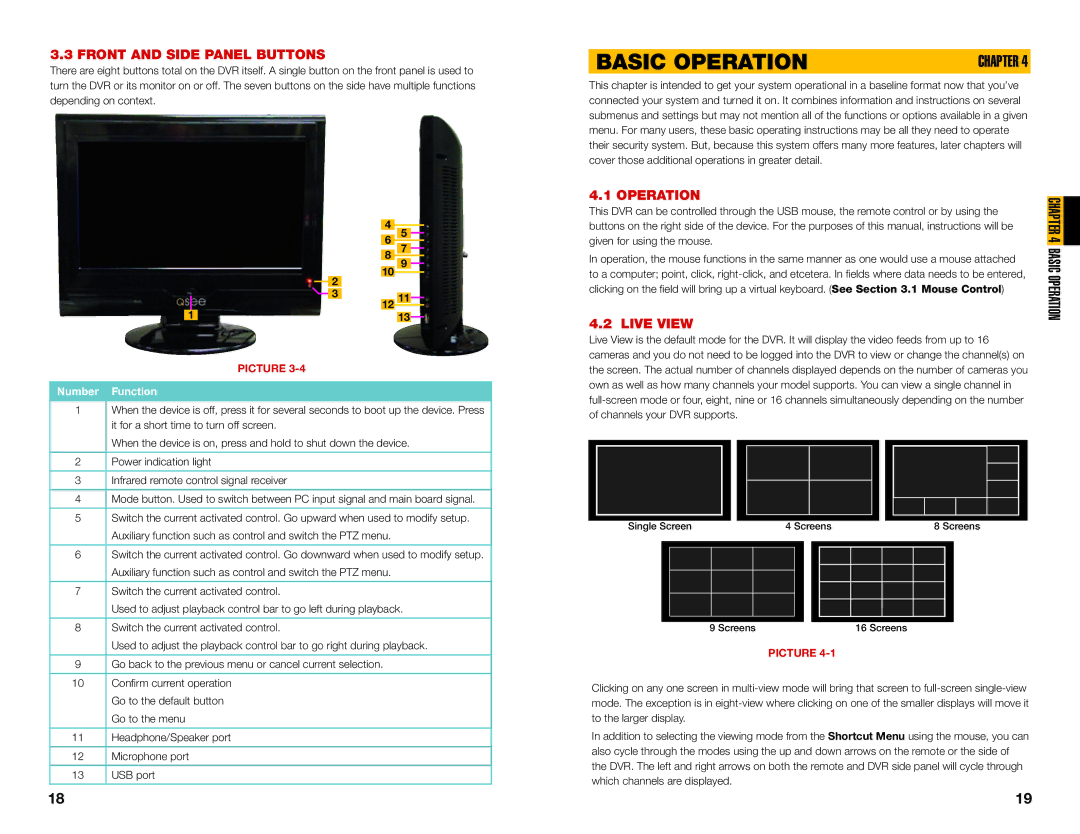3.3 FRONT AND SIDE PANEL BUTTONS
There are eight buttons total on the DVR itself. A single button on the front panel is used to turn the DVR or its monitor on or off. The seven buttons on the side have multiple functions depending on context.
|
|
|
|
| |||||
4 |
|
|
| ||||||
|
|
| |||||||
|
|
|
|
|
|
| 5 |
| |
|
|
|
|
|
|
|
|
| |
|
|
| |||||||
6 |
|
| |||||||
|
| ||||||||
|
|
| |||||||
|
|
|
|
|
|
| 7 |
| |
|
|
|
|
|
|
|
|
| |
|
|
| |||||||
8 |
|
| |||||||
|
| ||||||||
|
|
| |||||||
|
|
|
|
|
|
|
| 9 |
|
|
|
| |||||||
10 |
|
| |||||||
|
| ||||||||
|
|
| |||||||
|
|
|
| 2 |
|
|
|
|
|
|
|
|
|
|
|
|
|
| |
|
|
|
|
|
|
|
| ||
| 3 |
|
|
|
|
| |||
|
|
|
| 11 |
| ||||
|
| 12 |
|
| |||||
|
|
| |||||||
|
|
|
| ||||||
1 |
|
|
|
|
|
| 13 |
| |
|
|
|
|
|
| ||||
|
|
|
|
|
| ||||
|
|
|
|
|
|
|
|
|
|
PICTURE
Number Function
1When the device is off, press it for several seconds to boot up the device. Press it for a short time to turn off screen.
When the device is on, press and hold to shut down the device.
2Power indication light
3Infrared remote control signal receiver
4Mode button. Used to switch between PC input signal and main board signal.
5Switch the current activated control. Go upward when used to modify setup. Auxiliary function such as control and switch the PTZ menu.
6Switch the current activated control. Go downward when used to modify setup. Auxiliary function such as control and switch the PTZ menu.
7Switch the current activated control.
Used to adjust playback control bar to go left during playback.
8Switch the current activated control.
Used to adjust the playback control bar to go right during playback.
9Go back to the previous menu or cancel current selection.
10Confirm current operation Go to the default button Go to the menu
11Headphone/Speaker port
12Microphone port
13USB port
BASIC OPERATION | CHAPTER 4 |
This chapter is intended to get your system operational in a baseline format now that you’ve connected your system and turned it on. It combines information and instructions on several submenus and settings but may not mention all of the functions or options available in a given menu. For many users, these basic operating instructions may be all they need to operate their security system. But, because this system offers many more features, later chapters will cover those additional operations in greater detail.
4.1 OPERATION |
|
| |||||||
CHAPTER4 |
| ||||||||
This DVR can be controlled through the USB mouse, the remote control or by using the |
| ||||||||
|
| ||||||||
buttons on the right side of the device. For the purposes of this manual, instructions will be |
|
| |||||||
given for using the mouse. |
|
| |||||||
In operation, the mouse functions in the same manner as one would use a mouse attached | BASIC | ||||||||
|
| ||||||||
to a computer; point, click, | OPERATION | ||||||||
clicking on the field will bring up a virtual keyboard. (See Section 3.1 Mouse Control) | |||||||||
|
| ||||||||
4.2 LIVE VIEW |
|
| |||||||
Live View is the default mode for the DVR. It will display the video feeds from up to 16 |
|
| |||||||
cameras and you do not need to be logged into the DVR to view or change the channel(s) on |
|
| |||||||
the screen. The actual number of channels displayed depends on the number of cameras you |
|
| |||||||
own as well as how many channels your model supports. You can view a single channel in |
|
| |||||||
|
| ||||||||
of channels your DVR supports. |
|
| |||||||
|
|
|
|
|
|
|
|
| |
|
|
|
|
|
|
|
|
| |
|
|
|
|
|
|
|
|
| |
Single Screen | 4 Screens | 8 Screens | ||||
|
|
|
|
|
|
|
|
|
|
|
|
|
|
|
|
|
|
|
|
|
|
|
|
|
|
|
|
9 Screens | 16 Screens |
PICTURE
Clicking on any one screen in
In addition to selecting the viewing mode from the Shortcut Menu using the mouse, you can also cycle through the modes using the up and down arrows on the remote or the side of the DVR. The left and right arrows on both the remote and DVR side panel will cycle through which channels are displayed.
18 | 19 |