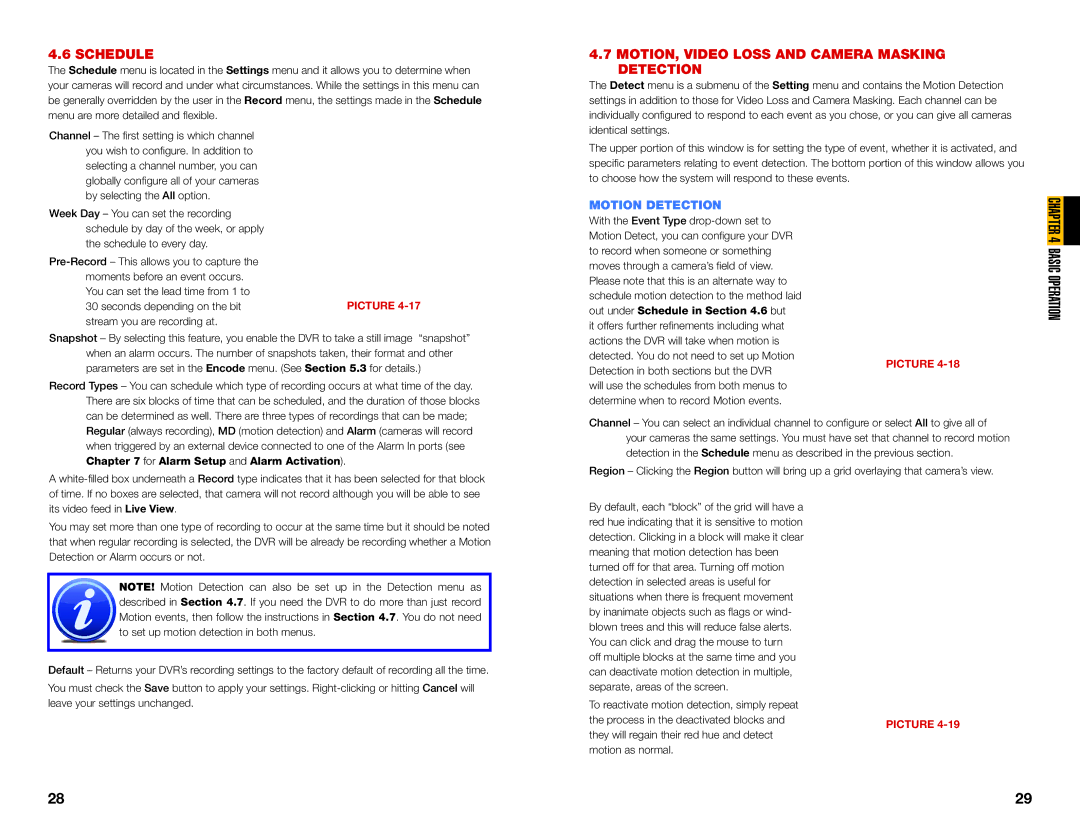4.6 SCHEDULE
The Schedule menu is located in the Settings menu and it allows you to determine when your cameras will record and under what circumstances. While the settings in this menu can be generally overridden by the user in the Record menu, the settings made in the Schedule menu are more detailed and flexible.
Channel – The first setting is which channel you wish to configure. In addition to selecting a channel number, you can globally configure all of your cameras by selecting the All option.
Week Day – You can set the recording schedule by day of the week, or apply the schedule to every day.
30 seconds depending on the bitPICTURE
Snapshot – By selecting this feature, you enable the DVR to take a still image “snapshot” when an alarm occurs. The number of snapshots taken, their format and other parameters are set in the Encode menu. (See Section 5.3 for details.)
Record Types – You can schedule which type of recording occurs at what time of the day. There are six blocks of time that can be scheduled, and the duration of those blocks can be determined as well. There are three types of recordings that can be made; Regular (always recording), MD (motion detection) and Alarm (cameras will record when triggered by an external device connected to one of the Alarm In ports (see Chapter 7 for Alarm Setup and Alarm Activation).
A
You may set more than one type of recording to occur at the same time but it should be noted that when regular recording is selected, the DVR will be already be recording whether a Motion Detection or Alarm occurs or not.
NOTE! Motion Detection can also be set up in the Detection menu as described in Section 4.7. If you need the DVR to do more than just record Motion events, then follow the instructions in Section 4.7. You do not need to set up motion detection in both menus.
Default – Returns your DVR’s recording settings to the factory default of recording all the time.
You must check the Save button to apply your settings.
4.7MOTION, VIDEO LOSS AND CAMERA MASKING DETECTION
The Detect menu is a submenu of the Setting menu and contains the Motion Detection settings in addition to those for Video Loss and Camera Masking. Each channel can be individually configured to respond to each event as you chose, or you can give all cameras identical settings.
The upper portion of this window is for setting the type of event, whether it is activated, and specific parameters relating to event detection. The bottom portion of this window allows you to choose how the system will respond to these events.
MOTION DETECTION
With the Event Type |
| |
Motion Detect, you can configure your DVR |
| |
to record when someone or something |
| |
moves through a camera’s field of view. |
| |
Please note that this is an alternate way to |
| |
schedule motion detection to the method laid |
| |
out under Schedule in Section 4.6 but |
| |
it offers further refinements including what |
| |
actions the DVR will take when motion is |
| |
detected. You do not need to set up Motion | PICTURE | |
Detection in both sections but the DVR | ||
| ||
will use the schedules from both menus to |
| |
determine when to record Motion events. |
|
Channel – You can select an individual channel to configure or select All to give all of your cameras the same settings. You must have set that channel to record motion detection in the Schedule menu as described in the previous section.
Region – Clicking the Region button will bring up a grid overlaying that camera’s view.
By default, each “block” of the grid will have a red hue indicating that it is sensitive to motion detection. Clicking in a block will make it clear meaning that motion detection has been turned off for that area. Turning off motion detection in selected areas is useful for situations when there is frequent movement by inanimate objects such as flags or wind- blown trees and this will reduce false alerts. You can click and drag the mouse to turn off multiple blocks at the same time and you can deactivate motion detection in multiple, separate, areas of the screen.
To reactivate motion detection, simply repeat
the process in the deactivated blocks andPICTURE
motion as normal.
CHAPTER 4 BASIC OPERATION
28 | 29 |