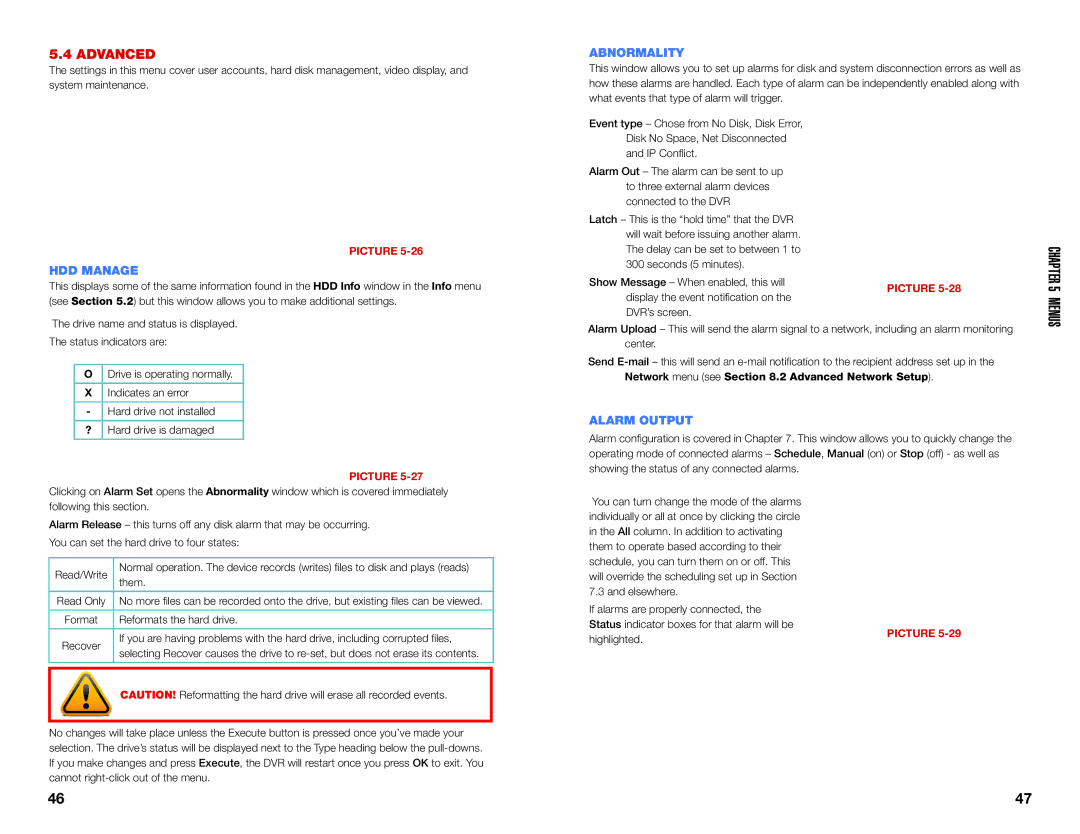5.4 ADVANCED
The settings in this menu cover user accounts, hard disk management, video display, and system maintenance.
PICTURE
HDD MANAGE
This displays some of the same information found in the HDD Info window in the Info menu (see Section 5.2) but this window allows you to make additional settings.
The drive name and status is displayed.
The status indicators are:
ODrive is operating normally. X Indicates an error
- Hard drive not installed ? Hard drive is damaged
PICTURE
Clicking on Alarm Set opens the Abnormality window which is covered immediately following this section.
Alarm Release – this turns off any disk alarm that may be occurring. You can set the hard drive to four states:
Read/Write |
| Normal operation. The device records (writes) files to disk and | plays (reads) | |
| them. |
| ||
|
|
|
| |
|
|
|
| |
Read Only |
| No more files can be recorded onto the drive, but existing files | can be viewed. | |
|
|
|
|
|
| Format |
| Reformats the hard drive. |
|
|
|
|
| |
| Recover |
| If you are having problems with the hard drive, including corrupted files, | |
|
| selecting Recover causes the drive to | ||
|
|
| ||
|
|
|
| |
|
|
|
|
|
|
|
| CAUTION! Reformatting the hard drive will erase all recorded events. | |
|
|
|
|
|
|
|
|
|
|
No changes will take place unless the Execute button is pressed once you’ve made your selection. The drive’s status will be displayed next to the Type heading below the
ABNORMALITY
This window allows you to set up alarms for disk and system disconnection errors as well as how these alarms are handled. Each type of alarm can be independently enabled along with what events that type of alarm will trigger.
Event type – Chose from No Disk, Disk Error, Disk No Space, Net Disconnected and IP Conflict.
Alarm Out – The alarm can be sent to up to three external alarm devices connected to the DVR
Latch – This is the “hold time” that the DVR will wait before issuing another alarm. The delay can be set to between 1 to 300 seconds (5 minutes).
Show Message – When enabled, this will | PICTURE | |
display the event notification on the | ||
| ||
DVR’s screen. |
|
Alarm Upload – This will send the alarm signal to a network, including an alarm monitoring center.
Send
ALARM OUTPUT
Alarm configuration is covered in Chapter 7. This window allows you to quickly change the operating mode of connected alarms – Schedule, Manual (on) or Stop (off) - as well as showing the status of any connected alarms.
You can turn change the mode of the alarms |
| |
individually or all at once by clicking the circle |
| |
in the All column. In addition to activating |
| |
them to operate based according to their |
| |
schedule, you can turn them on or off. This |
| |
will override the scheduling set up in Section |
| |
7.3 and elsewhere. |
| |
If alarms are properly connected, the |
| |
Status indicator boxes for that alarm will be | PICTURE | |
highlighted. | ||
|
CHAPTER 5 MENUS
46 | 47 |