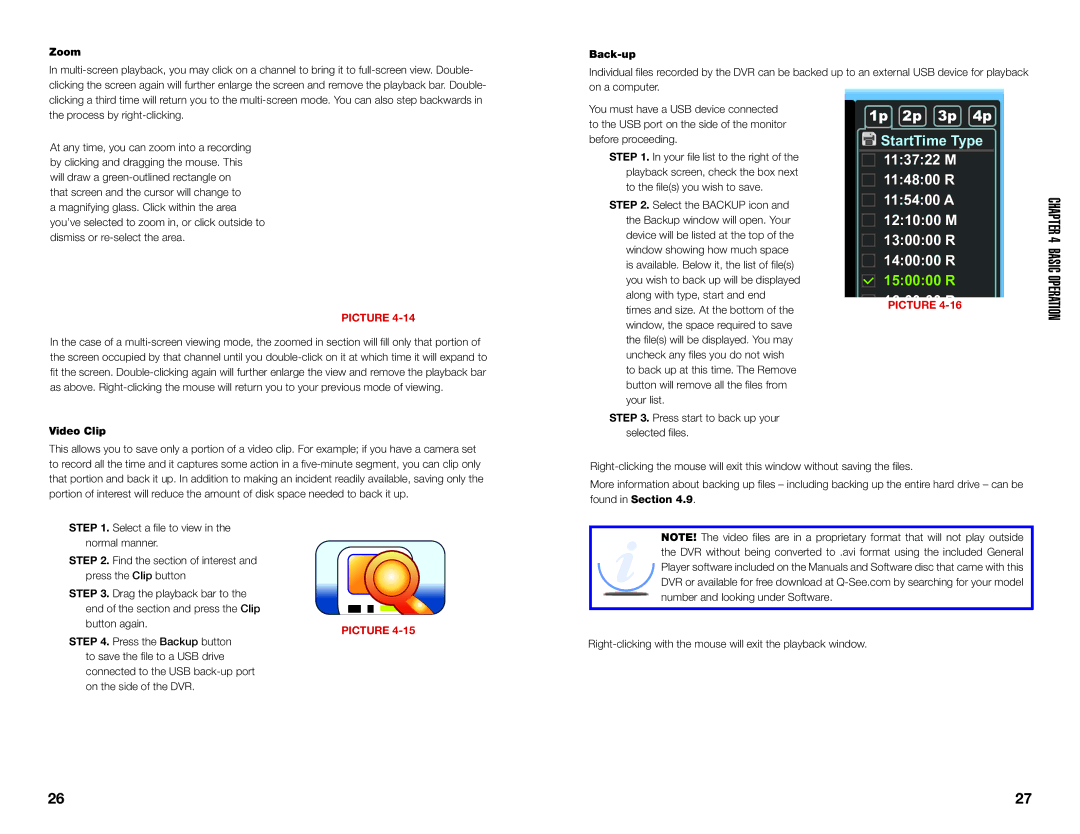Zoom
In
Back-up
Individual files recorded by the DVR can be backed up to an external USB device for playback on a computer.
the process by
At any time, you can zoom into a recording by clicking and dragging the mouse. This will draw a
PICTURE
In the case of a
Video Clip
You must have a USB device connected to the USB port on the side of the monitor before proceeding.
STEP 1. In your file list to the right of the playback screen, check the box next to the file(s) you wish to save.
STEP 2. Select the BACKUP icon and the Backup window will open. Your device will be listed at the top of the window showing how much space is available. Below it, the list of file(s) you wish to back up will be displayed along with type, start and end times and size. At the bottom of the window, the space required to save the file(s) will be displayed. You may uncheck any files you do not wish to back up at this time. The Remove button will remove all the files from your list.
STEP 3. Press start to back up your selected files.
1p 2p 3p 4p
![]() StartTime Type
StartTime Type
11:37:22 M
11:48:00 R
11:54:00 A
12:10:00 M
13:00:00 R
14:00:00 R 15:00:00 R
16:00:00 R
PICTURE
CHAPTER 4 BASIC OPERATION
This allows you to save only a portion of a video clip. For example; if you have a camera set to record all the time and it captures some action in a
STEP 1. Select a file to view in the normal manner.
STEP 2. Find the section of interest and press the Clip button
STEP 3. Drag the playback bar to the |
|
end of the section and press the Clip |
|
button again. | PICTURE |
|
STEP 4. Press the Backup button to save the file to a USB drive connected to the USB
More information about backing up files – including backing up the entire hard drive – can be found in Section 4.9.
NOTE! The video files are in a proprietary format that will not play outside the DVR without being converted to .avi format using the included General Player software included on the Manuals and Software disc that came with this DVR or available for free download at
26 | 27 |