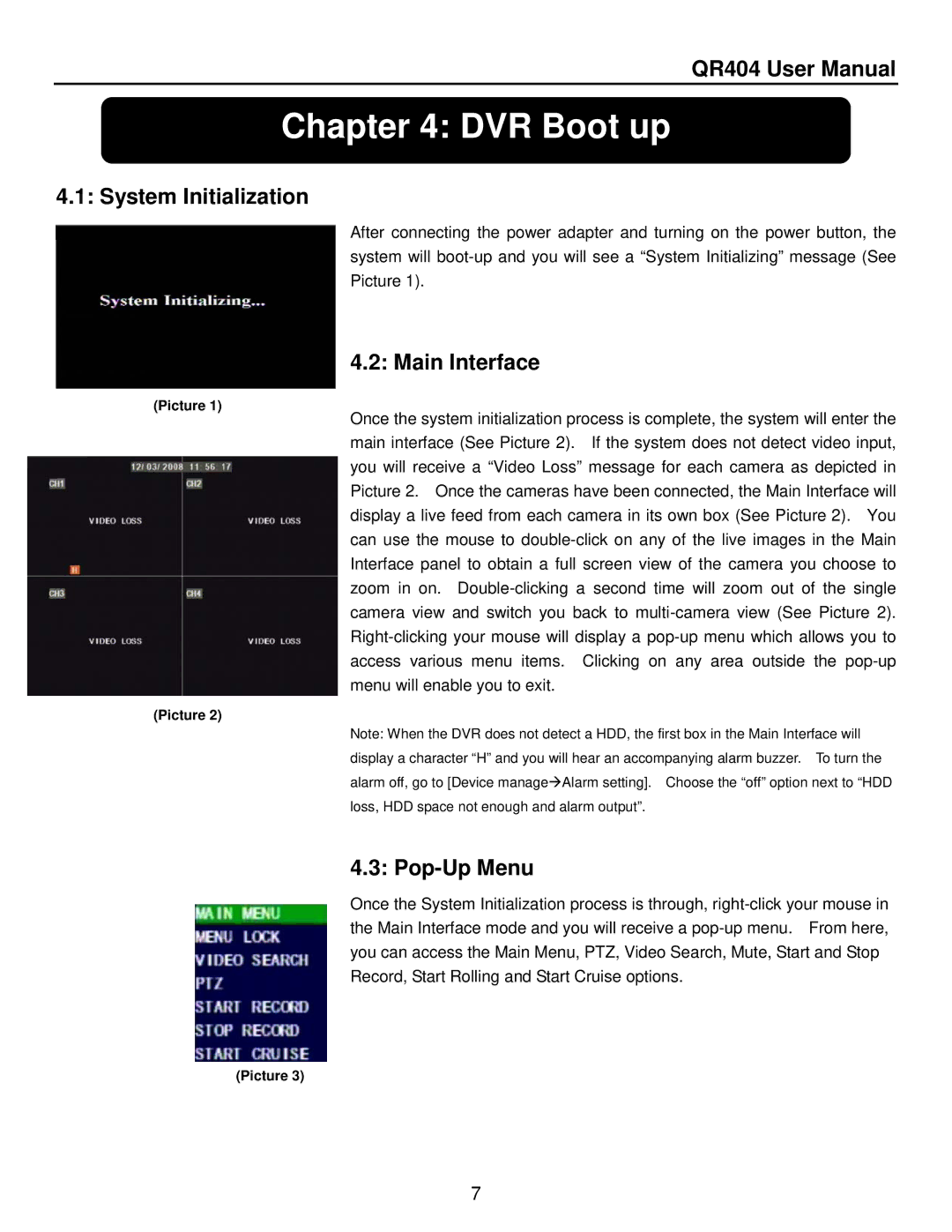QR404 User Manual
Chapter 4: DVR Boot up
4.1: System Initialization
(Picture 1)
(Picture 2)
After connecting the power adapter and turning on the power button, the system will
4.2: Main Interface
Once the system initialization process is complete, the system will enter the main interface (See Picture 2). If the system does not detect video input, you will receive a “Video Loss” message for each camera as depicted in Picture 2. Once the cameras have been connected, the Main Interface will display a live feed from each camera in its own box (See Picture 2). You can use the mouse to
Note: When the DVR does not detect a HDD, the first box in the Main Interface will display a character “H” and you will hear an accompanying alarm buzzer. To turn the alarm off, go to [Device manageAlarm setting]. Choose the “off” option next to “HDD loss, HDD space not enough and alarm output”.
4.3: Pop-Up Menu
Once the System Initialization process is through,
(Picture 3)
7