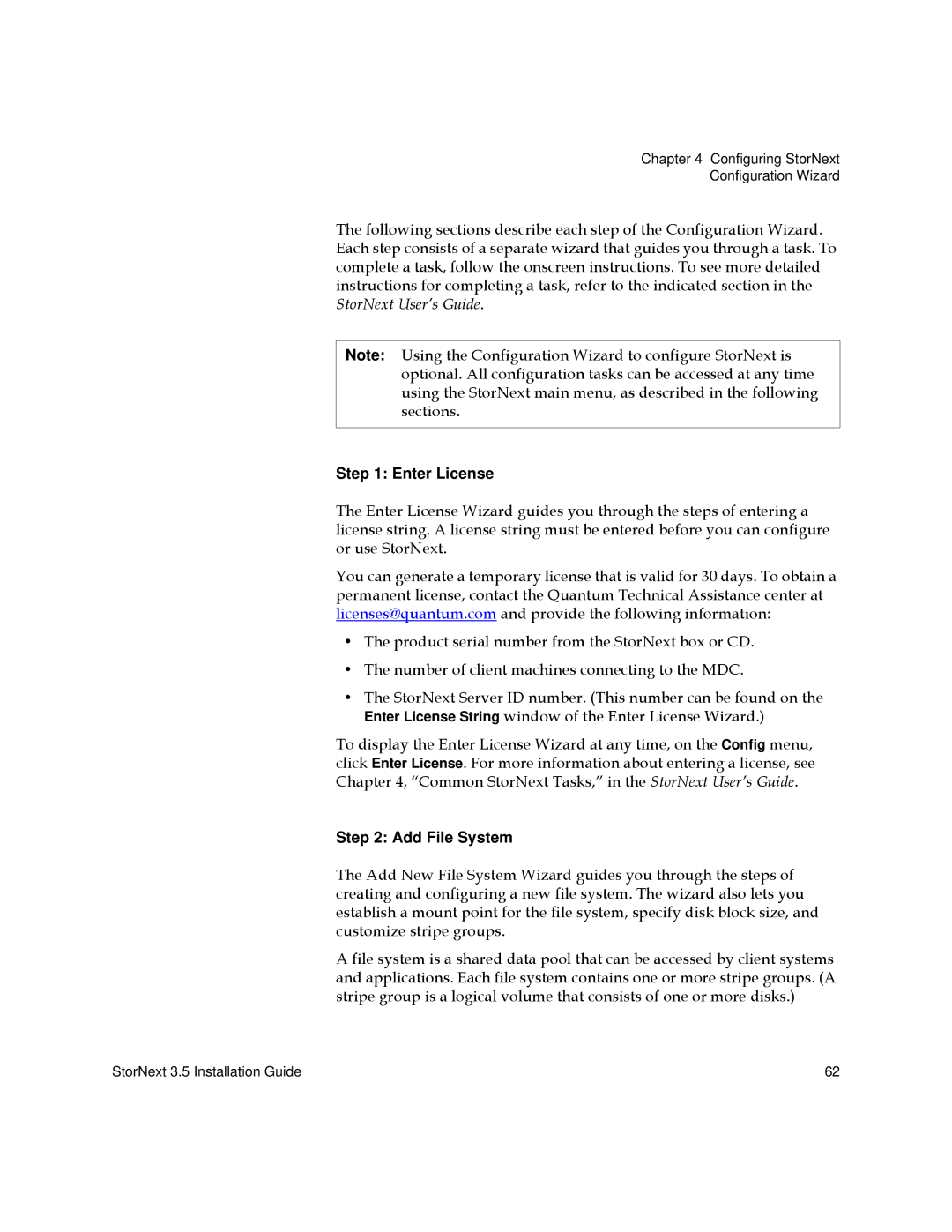StorNext
Copyright Statement
Contents
Displaying the Configuration Wizard
StorNext GUI Accessing the StorNext GUI
112
106
110
111
125
Viewing a Fibre Channel Device 124
Figures
Figures
104
101
102
103
Tables
146
105
Preface
Purpose
Audience
Document Organization
Convention Example
Notational Conventions
Related Documents
North America
Online Service Support World Wide Web
Contacting Quantum
Document No Document Title Document Description
1Installing StorNext File System and Storage Manager
Operating System Requirements
Storage Manager System Requirements
Hardware Requirements Operating System Kernel Platform
Disk Space
File Systems
Partitioning Local Hard Disks
LAN Requirements
Than 1 TB
Getting Ready to Install
Configuring Storage Devices
Planning for LUNs Larger
Operating Label for System LUNs 1 TB LUNs 1-2 TB LUNs 2 TB
Vtoc
Before You Begin
Pre-Installation Script
Support Directory Description
Pre-installation script runs figure
Running snPreInstall
Interpreting snPreInstall Output
Type Description
Remove the existing rpms
StorNext Installation Script
For Red Hat users only, before proceeding you must
Installation script runs figure
Menu Option Description
Changing Installation Configuration Options
Changing Application Directory Locations
Configuration Menu
Changing the Default Media Type
Performing an Installation Operation
2Installing StorNext File System
Windows Server
File System Requirements
Etc/hosts file
Planning for LUNs Larger than 1 TB
SVTOC
MacOS X Panthera Apple Xsan
Installing the Linux Kernel Source Code
Installing StorNext File System on Linux or Unix
Launching the Snfs Installation Script
Ls -l
Exit the Snfs installation script
Change installation options for the location
Application directories see Changing
Performing an Installation Operation
Disabling Automatic IP Address Configuration
Installing StorNext File System on Windows
Removing a Previous Version of StorNext
StorNext Installation window appears figure
Running the Setup Wizard
StorNext Installation Window Install StorNext
Snfs Setup End User License Agreement
Snfs Setup Choose Setup Type
Click an installation option
Snfs Setup Finish
Restoring a Previous Client Configuration
StorNext Installation Window Configure StorNext
Import/Export Client Configuration Window
Click an option for handling current configuration settings
3Installing the StorNext Client
Operating System Release or Kernel Platform
Client System Requirements
StorNext File System Client Buffer Cache
Hardware Requirements
Platform Type =2GB Memory
Downloading the StorNext Client Software
Select Platform window appears figure
For a MDC running Snfs only On the home page, click
Download Client Software Window
Installing the StorNext Client on Linux
Installing the StorNext Client on Linux or Unix
Mkdir -pmount point chmod 777 mount point
Installing the StorNext Client on Sun Solaris
File system mount point cvfs 0 auto rw
Installing the StorNext Client on HP-UX
Installing the StorNext Client on IBM AIX
Mkdir -pmount point chmod 777 mount point
Installing the StorNext Client on Windows
StorNext Installation Window Remove StorNext
Click Next to continue
License Agreement window appears figure
Snfs Setup Choose Setup Type
Restoring a Previous Client Configuration
StorNext Installation Window Configure StorNext
Click an option for handling current configuration settings
Configuring StorNext
StorNext GUI
Accessing the StorNext
StorNext Home File System and Storage Manager
Configuration Wizard
StorNext Configuration Wizard File System Only
Add File System
Enter License
Add Tape Drive
Add Library
Add Media
Add Storage Policy
Add Storage Disks
Mail Notification
Configuring a Distributed LAN Client Server
Distributed LAN server configuration utility appears figure
Sndpscfg Configuration Utility
Field / Button Description
Using Distributed LAN Client and Server Commands
Creating an Override Configuration
Command Description
Windows Configuration Utilities
Mount Point
Client Configuration
Instead of selecting Map to Drive Letter, select
Select Map to Drive Letter to map the drive to
Specific drive letter
Select the desired drive letter
Distributed LAN
LANserver
Select this option to disable the StorNext client
Select to configure the StorNext client as a
As a distributed LAN client or distributed
Advanced Mount Options
Specify the number of times the driver will re
Default is
When this box is checked, the driver attempts
Default is off Soft Mount. Quantum
Accessed
When this box is checked, the file system can
Be mounted and accessed without all
Disks being accessible in the file system stripe
PathInError will be bypassed in favor
When you choose Allow I/O Timouts, this
Request in error, otherwise reset
Penalty value, where n is expressed
Advanced Cache Options
Will not buffer any data. All files will be read
When this box is not checked, the file system
Directly into the applications memory using
If Buffer Cache is disabled, the remaining
Maximum of 100. Using a value of 0 disables
File system block size. The value default is
Default value is 1MB
Default value is 16 buffers with a
Shared on the SAN, setting the Attribute Flush
Default values are 30 seconds for non
Setting these parameters lower will greatly
Circumstances where files are frequently
On the Disk Labeler window, do one of the following
Disk Device Labeler
Labeling Disks
Do not write a label to the disk and proceed to
License Identifier Simple File System Configuration
Close the Disk Labeler dialog box
Click to select all devices in the list
Name used by clients when establishing a
Switching to the next disk in the stripe group
Click to deselect all devices in the list
Configuration utility
Click to save the configuration using
Current settings. The configuration file is
Saved in the StorNext configuration directory
Configuring StorNext Windows Configuration Utilities
Click to save changes to the FSM services list
Click to add a file system to the FSM services
FSM services list
Configurations is highest priority and 9 is
Utility without saving changes
Click to quit the File System Startup List
Server Administration
File System Properties
Stripe Group Properties
Quota Properties
Been used
Type the name of the user or group to set a
Quota for
Displays the percentage of the quota that has
Server Configuration
Quality of Service Information
Clients Information
Disk Definitions on Stripe Groups on
Disk Types on
Global Settings
When reading and storing files
Optional Select to send a warning when a
User attempts to access a file that is locked or
Allocate when a file is created
Disk Types
Server Configuration Disk Types
Disk Definitions
Click to create a new disk definition. Type a
Select to enable the selected disk definition
When enabled, the defined disk is available to
Configured file system for I/O
Stripe Groups
Click to delete the selected device name
Using the Quality of Service QOS API
Select to enable the selected stripe group
When enabled, the stripe group is available to
Accesses the disk
Installing Promise RAID Controller Software
Windows Boot Manager Screen
Windows Boot Manager Screen
StorNext 3.5 Installation Guide 109
Uninstalling StorNext on Unix and Linux
Uninstalling StorNext
Snfs
Uninstalling Snsm
StorNext Remove Main Menu
Uninstalling the StorNext Client Software
HP-UX
Uninstalling StorNext on Windows
Sharing a Library Between Applications
StorNext Administration Tasks
Vi mediafilelibraryname
Fssysparmoverride Configuration File
Manually Modifying Storage Manager Configuration
StorNext 3.5 Installation Guide 117
Mounting Snfs on the OSx Computer
Connecting to a StorNext Network Using Xsan
StorNext 3.5 Installation Guide 119
Creating the automount.plist File
Mounting Snfs on the Mac OS X Computer
Plist
StorNext 3.5 Installation Guide 123
Viewing a Fibre Channel Device
Changing Log Rolling Times
StorNext Log Rolling Administration
Log Rolling Options
Avoiding Poor System Performance
Modified find command looks like this
Example.cfg File
StorNext Files
Appendix C StorNext Files
Page
Page
Page
Page
Page
Cluster-Wide Central Control
Cluster-Wide Control File Example
Page
# Snfsall
Commonly Used Snfs Files
Cvlog debug and runtime messages
Usr/cvfs/docs
Cvapi.c a sample API application
Quality of Service Guide
Active vs. Passive Supported Platforms
Overview
Non-Realtime Operation
Configuration
Unit of I/O
Converting MB/sec to I/O/ sec
Name Description Default
Reserve
Rtio Upper Bound
Token Timeouts
Real-time I/O
SetRtio Oversubscription Handles
Ungated files
Calculating Available
Non-Realtime I/O Configuration
All internal calculations are done in terms of I/O/sec
Host bw-type sg=yy,sg=yy
Configuration File Examples
Callbacks
Client in Step
Above diagram, a process on client a requests some amount
Stripe group back to non-real-time mode
Issued and return to the previous state
Be back in its original state
Stripe group is back in non-real-time mode
, Client a requests some amount of Rtio as in Figure
Situation arises it can be detected
StorNext 3.5 Installation Guide 157
Failure Semantics
, assume the stripe group is already in real-time mode as a
Time I/O token in . The FSM calls back to Clients B and D
Client C with the new token in Step
FSM Failures Client Failures
Send out callbacks to other clients
Monitoring
Real-time I/O available
Client Token Releases
Sharing Disk Resources