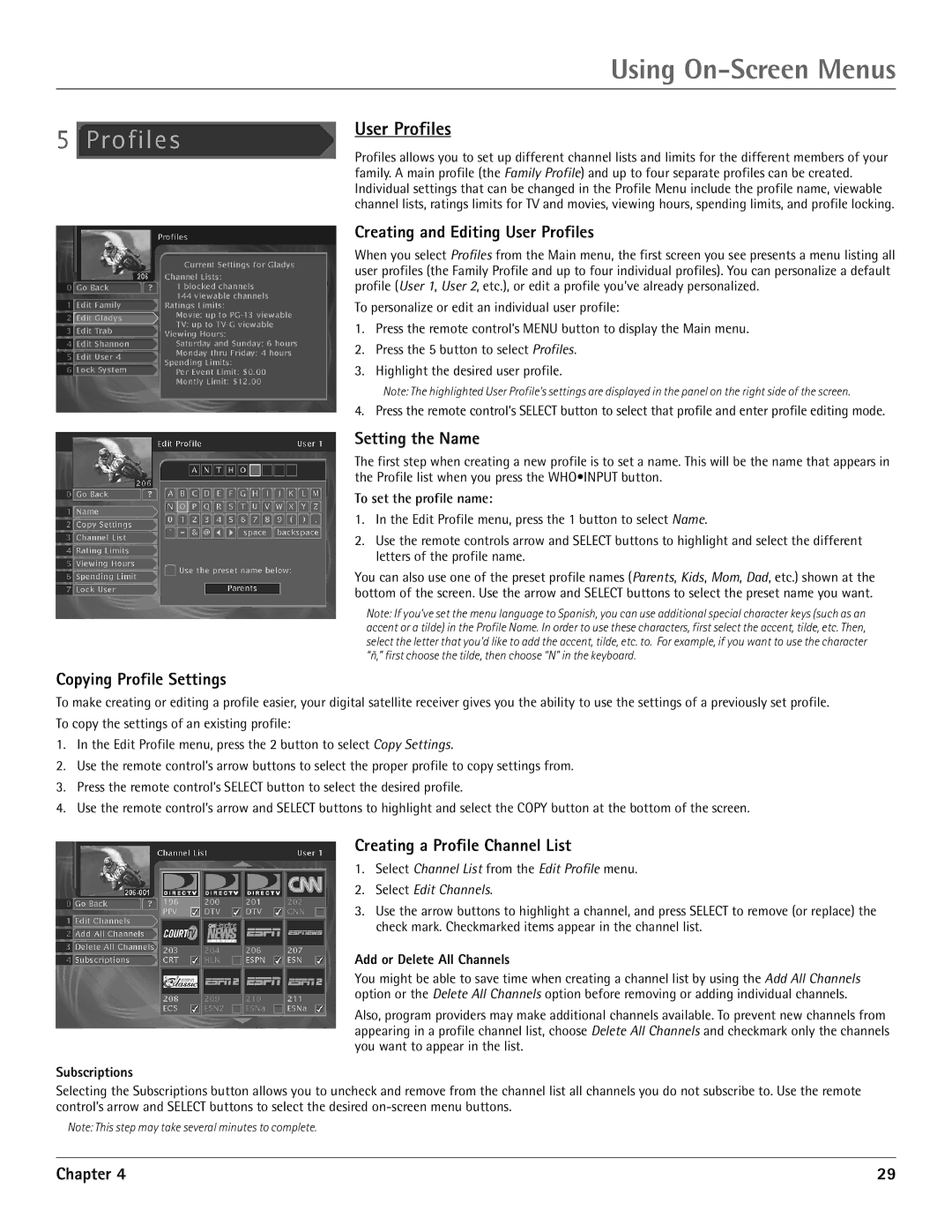Using On-Screen Menus
User Profiles
Profiles allows you to set up different channel lists and limits for the different members of your family. A main profile (the Family Profile) and up to four separate profiles can be created. Individual settings that can be changed in the Profile Menu include the profile name, viewable channel lists, ratings limits for TV and movies, viewing hours, spending limits, and profile locking.
Creating and Editing User Profiles
When you select Profiles from the Main menu, the first screen you see presents a menu listing all user profiles (the Family Profile and up to four individual profiles). You can personalize a default profile (User 1, User 2, etc.), or edit a profile you’ve already personalized.
To personalize or edit an individual user profile:
1.Press the remote control’s MENU button to display the Main menu.
2.Press the 5 button to select Profiles.
3.Highlight the desired user profile.
Note: The highlighted User Profile’s settings are displayed in the panel on the right side of the screen.
4. Press the remote control’s SELECT button to select that profile and enter profile editing mode.
Setting the Name
The first step when creating a new profile is to set a name. This will be the name that appears in the Profile list when you press the WHO•INPUT button.
To set the profile name:
1.In the Edit Profile menu, press the 1 button to select Name.
2.Use the remote controls arrow and SELECT buttons to highlight and select the different letters of the profile name.
You can also use one of the preset profile names (Parents, Kids, Mom, Dad, etc.) shown at the bottom of the screen. Use the arrow and SELECT buttons to select the preset name you want.
Note: If you’ve set the menu language to Spanish, you can use additional special character keys (such as an accent or a tilde) in the Profile Name. In order to use these characters, first select the accent, tilde, etc. Then, select the letter that you’d like to add the accent, tilde, etc. to. For example, if you want to use the character “ñ,” first choose the tilde, then choose “N” in the keyboard.
Copying Profile Settings
To make creating or editing a profile easier, your digital satellite receiver gives you the ability to use the settings of a previously set profile.
To copy the settings of an existing profile:
1.In the Edit Profile menu, press the 2 button to select Copy Settings.
2.Use the remote control’s arrow buttons to select the proper profile to copy settings from.
3.Press the remote control’s SELECT button to select the desired profile.
4.Use the remote control’s arrow and SELECT buttons to highlight and select the COPY button at the bottom of the screen.
Creating a Profile Channel List
1.Select Channel List from the Edit Profile menu.
2.Select Edit Channels.
3.Use the arrow buttons to highlight a channel, and press SELECT to remove (or replace) the check mark. Checkmarked items appear in the channel list.
Add or Delete All Channels
You might be able to save time when creating a channel list by using the Add All Channels option or the Delete All Channels option before removing or adding individual channels.
Also, program providers may make additional channels available. To prevent new channels from appearing in a profile channel list, choose Delete All Channels and checkmark only the channels you want to appear in the list.
Subscriptions
Selecting the Subscriptions button allows you to uncheck and remove from the channel list all channels you do not subscribe to. Use the remote control’s arrow and SELECT buttons to select the desired
Note: This step may take several minutes to complete.
Chapter 4 | 29 |