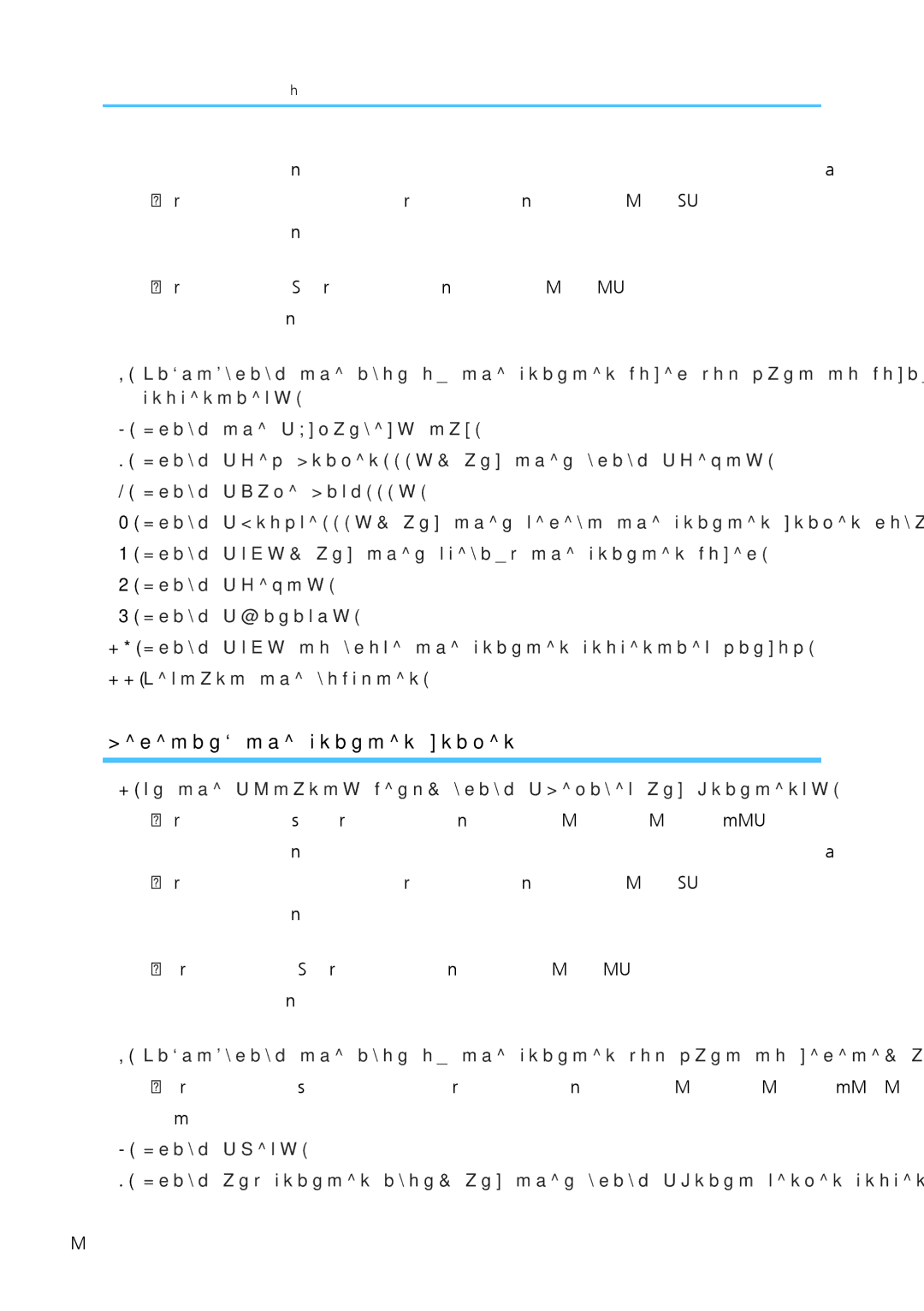1. Guide to the Machine
On the [Start] menu, select [Printers and Faxes].
•Windows Vista, Windows Server 2008:
On the [Start] menu, select [Control Panel], and then click [Printers] in [Hardware and Sound] category.
•Windows 8, Windows Server 2012:
Click [Search] on the Charm Bar, and then click [Control Panel]. When the [Control Panel] window appears, click [View devices and printers].
2.
3.Click the [Advanced] tab.
4.Click [New Driver...], and then click [Next].
5.Click [Have Disk...].
6.Click [Browse...], and then select the printer driver location.
7.Click [OK], and then specify the printer model.
8.Click [Next].
9.Click [Finish].
10.Click [OK] to close the printer properties window.
11.Restart the computer.
Deleting the printer driver
1.On the [Start] menu, click [Devices and Printers].
•Windows XP, Windows Server 2003/2003 R2: On the [Start] menu, select [Printers and Faxes].
•Windows Vista, Windows Server 2008:
On the [Start] menu, select [Control Panel], and then click [Printers] in [Hardware and Sound] category.
•Windows 8, Windows Server 2012:
Click [Search] on the Charm Bar, and then click [Control Panel]. When the [Control Panel] window appears, click [View devices and printers].
2.
•Windows XP/Vista, Windows Server 2003/2003 R2/2008
3.Click [Yes].
4.Click any printer icon, and then click [Print server properties].
12