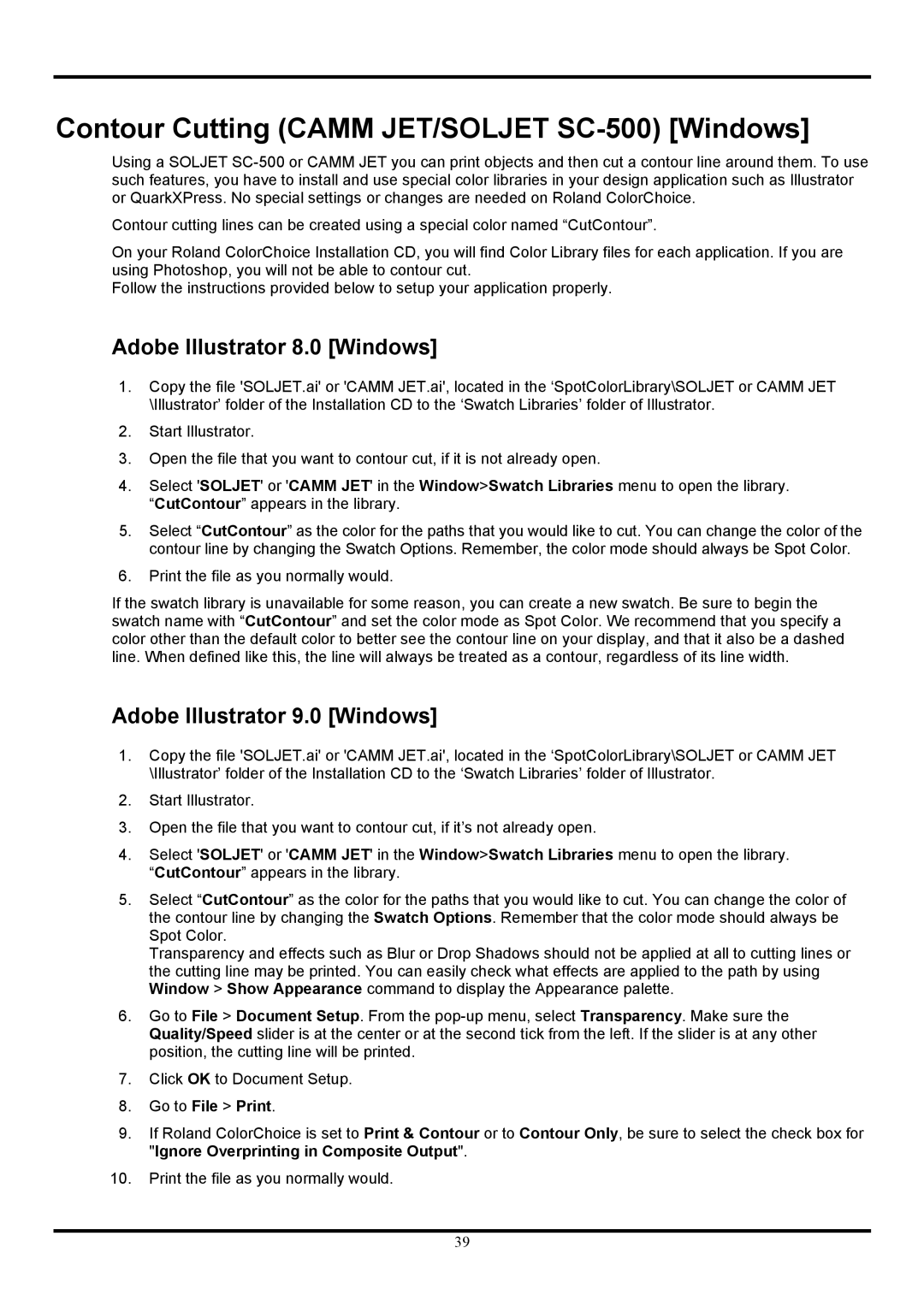Contour Cutting (CAMM JET/SOLJET SC-500) [Windows]
Using a SOLJET
Contour cutting lines can be created using a special color named “CutContour”.
On your Roland ColorChoice Installation CD, you will find Color Library files for each application. If you are using Photoshop, you will not be able to contour cut.
Follow the instructions provided below to setup your application properly.
Adobe Illustrator 8.0 [Windows]
1.Copy the file 'SOLJET.ai' or 'CAMM JET.ai', located in the ‘SpotColorLibrary\SOLJET or CAMM JET \Illustrator’ folder of the Installation CD to the ‘Swatch Libraries’ folder of Illustrator.
2.Start Illustrator.
3.Open the file that you want to contour cut, if it is not already open.
4.Select 'SOLJET' or 'CAMM JET' in the Window>Swatch Libraries menu to open the library. “CutContour” appears in the library.
5.Select “CutContour” as the color for the paths that you would like to cut. You can change the color of the contour line by changing the Swatch Options. Remember, the color mode should always be Spot Color.
6.Print the file as you normally would.
If the swatch library is unavailable for some reason, you can create a new swatch. Be sure to begin the swatch name with “CutContour” and set the color mode as Spot Color. We recommend that you specify a color other than the default color to better see the contour line on your display, and that it also be a dashed line. When defined like this, the line will always be treated as a contour, regardless of its line width.
Adobe Illustrator 9.0 [Windows]
1.Copy the file 'SOLJET.ai' or 'CAMM JET.ai', located in the ‘SpotColorLibrary\SOLJET or CAMM JET \Illustrator’ folder of the Installation CD to the ‘Swatch Libraries’ folder of Illustrator.
2.Start Illustrator.
3.Open the file that you want to contour cut, if it’s not already open.
4.Select 'SOLJET' or 'CAMM JET' in the Window>Swatch Libraries menu to open the library. “CutContour” appears in the library.
5.Select “CutContour” as the color for the paths that you would like to cut. You can change the color of the contour line by changing the Swatch Options. Remember that the color mode should always be Spot Color.
Transparency and effects such as Blur or Drop Shadows should not be applied at all to cutting lines or the cutting line may be printed. You can easily check what effects are applied to the path by using Window > Show Appearance command to display the Appearance palette.
6.Go to File > Document Setup. From the
7.Click OK to Document Setup.
8.Go to File > Print.
9.If Roland ColorChoice is set to Print & Contour or to Contour Only, be sure to select the check box for "Ignore Overprinting in Composite Output".
10.Print the file as you normally would.
39