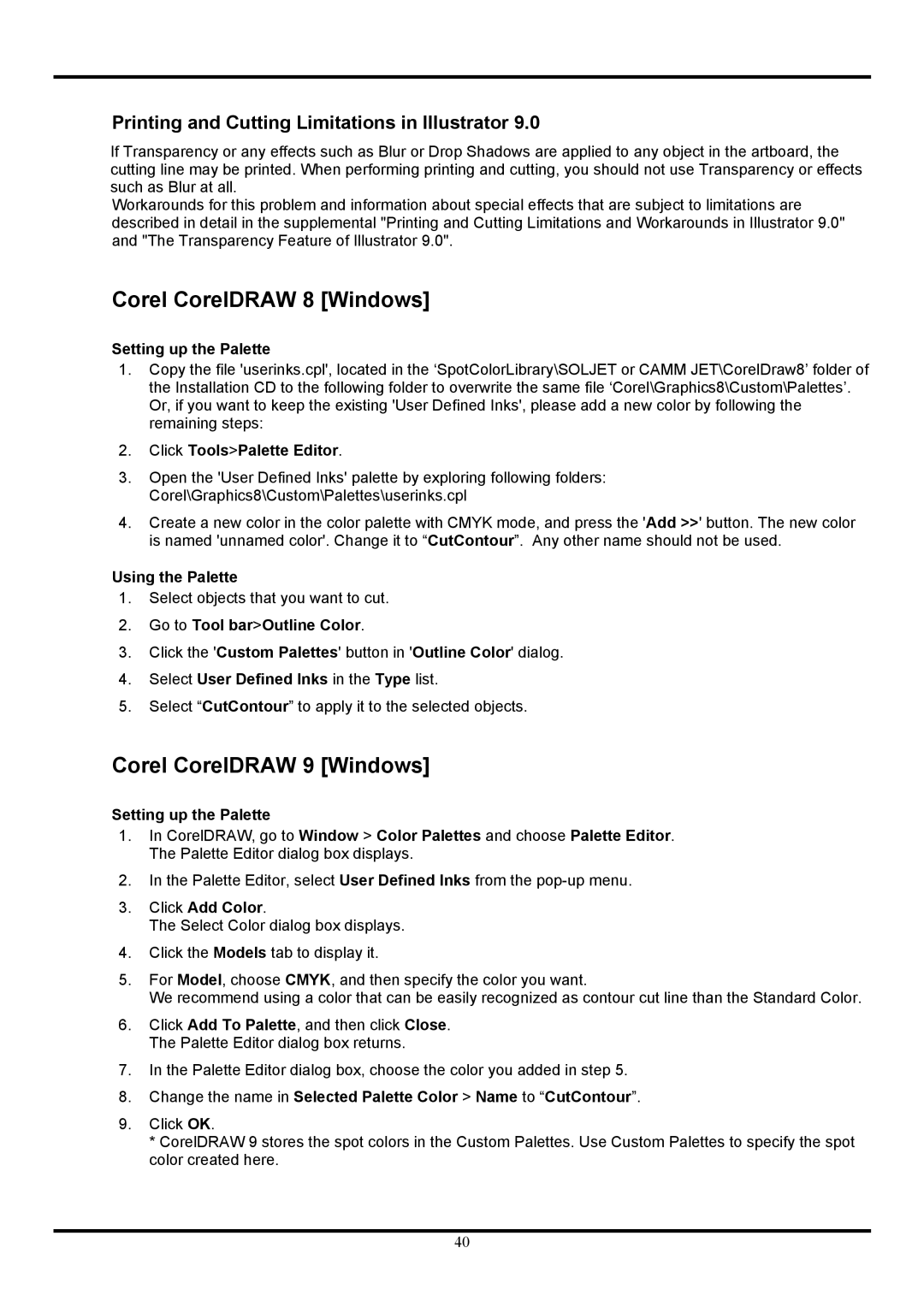Printing and Cutting Limitations in Illustrator 9.0
If Transparency or any effects such as Blur or Drop Shadows are applied to any object in the artboard, the cutting line may be printed. When performing printing and cutting, you should not use Transparency or effects such as Blur at all.
Workarounds for this problem and information about special effects that are subject to limitations are described in detail in the supplemental "Printing and Cutting Limitations and Workarounds in Illustrator 9.0" and "The Transparency Feature of Illustrator 9.0".
Corel CorelDRAW 8 [Windows]
Setting up the Palette
1.Copy the file 'userinks.cpl', located in the ‘SpotColorLibrary\SOLJET or CAMM JET\CorelDraw8’ folder of the Installation CD to the following folder to overwrite the same file ‘Corel\Graphics8\Custom\Palettes’. Or, if you want to keep the existing 'User Defined Inks', please add a new color by following the remaining steps:
2.Click Tools>Palette Editor.
3.Open the 'User Defined Inks' palette by exploring following folders: Corel\Graphics8\Custom\Palettes\userinks.cpl
4.Create a new color in the color palette with CMYK mode, and press the 'Add >>' button. The new color is named 'unnamed color'. Change it to “CutContour”. Any other name should not be used.
Using the Palette
1.Select objects that you want to cut.
2.Go to Tool bar>Outline Color.
3.Click the 'Custom Palettes' button in 'Outline Color' dialog.
4.Select User Defined Inks in the Type list.
5.Select “CutContour” to apply it to the selected objects.
Corel CorelDRAW 9 [Windows]
Setting up the Palette
1.In CorelDRAW, go to Window > Color Palettes and choose Palette Editor. The Palette Editor dialog box displays.
2.In the Palette Editor, select User Defined Inks from the
3.Click Add Color.
The Select Color dialog box displays.
4.Click the Models tab to display it.
5.For Model, choose CMYK, and then specify the color you want.
We recommend using a color that can be easily recognized as contour cut line than the Standard Color.
6.Click Add To Palette, and then click Close. The Palette Editor dialog box returns.
7.In the Palette Editor dialog box, choose the color you added in step 5.
8.Change the name in Selected Palette Color > Name to “CutContour”.
9.Click OK.
*CorelDRAW 9 stores the spot colors in the Custom Palettes. Use Custom Palettes to specify the spot color created here.
40