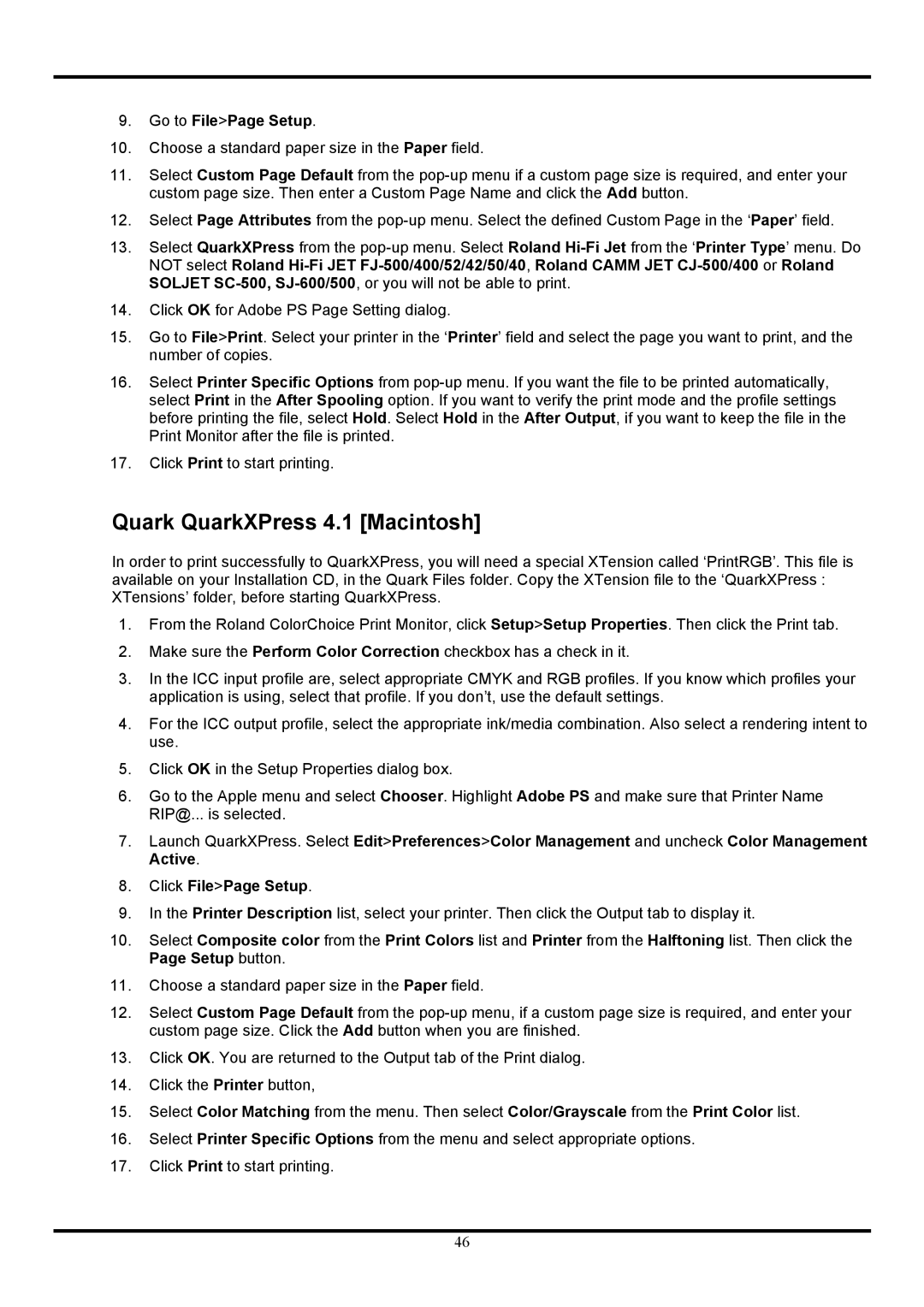9.Go to File>Page Setup.
10.Choose a standard paper size in the Paper field.
11.Select Custom Page Default from the
12.Select Page Attributes from the
13.Select QuarkXPress from the
14.Click OK for Adobe PS Page Setting dialog.
15.Go to File>Print. Select your printer in the ‘Printer’ field and select the page you want to print, and the number of copies.
16.Select Printer Specific Options from
17.Click Print to start printing.
Quark QuarkXPress 4.1 [Macintosh]
In order to print successfully to QuarkXPress, you will need a special XTension called ‘PrintRGB’. This file is available on your Installation CD, in the Quark Files folder. Copy the XTension file to the ‘QuarkXPress : XTensions’ folder, before starting QuarkXPress.
1.From the Roland ColorChoice Print Monitor, click Setup>Setup Properties. Then click the Print tab.
2.Make sure the Perform Color Correction checkbox has a check in it.
3.In the ICC input profile are, select appropriate CMYK and RGB profiles. If you know which profiles your application is using, select that profile. If you don’t, use the default settings.
4.For the ICC output profile, select the appropriate ink/media combination. Also select a rendering intent to use.
5.Click OK in the Setup Properties dialog box.
6.Go to the Apple menu and select Chooser. Highlight Adobe PS and make sure that Printer Name RIP@... is selected.
7.Launch QuarkXPress. Select Edit>Preferences>Color Management and uncheck Color Management Active.
8.Click File>Page Setup.
9.In the Printer Description list, select your printer. Then click the Output tab to display it.
10.Select Composite color from the Print Colors list and Printer from the Halftoning list. Then click the Page Setup button.
11.Choose a standard paper size in the Paper field.
12.Select Custom Page Default from the
13.Click OK. You are returned to the Output tab of the Print dialog.
14.Click the Printer button,
15.Select Color Matching from the menu. Then select Color/Grayscale from the Print Color list.
16.Select Printer Specific Options from the menu and select appropriate options.
17.Click Print to start printing.
46