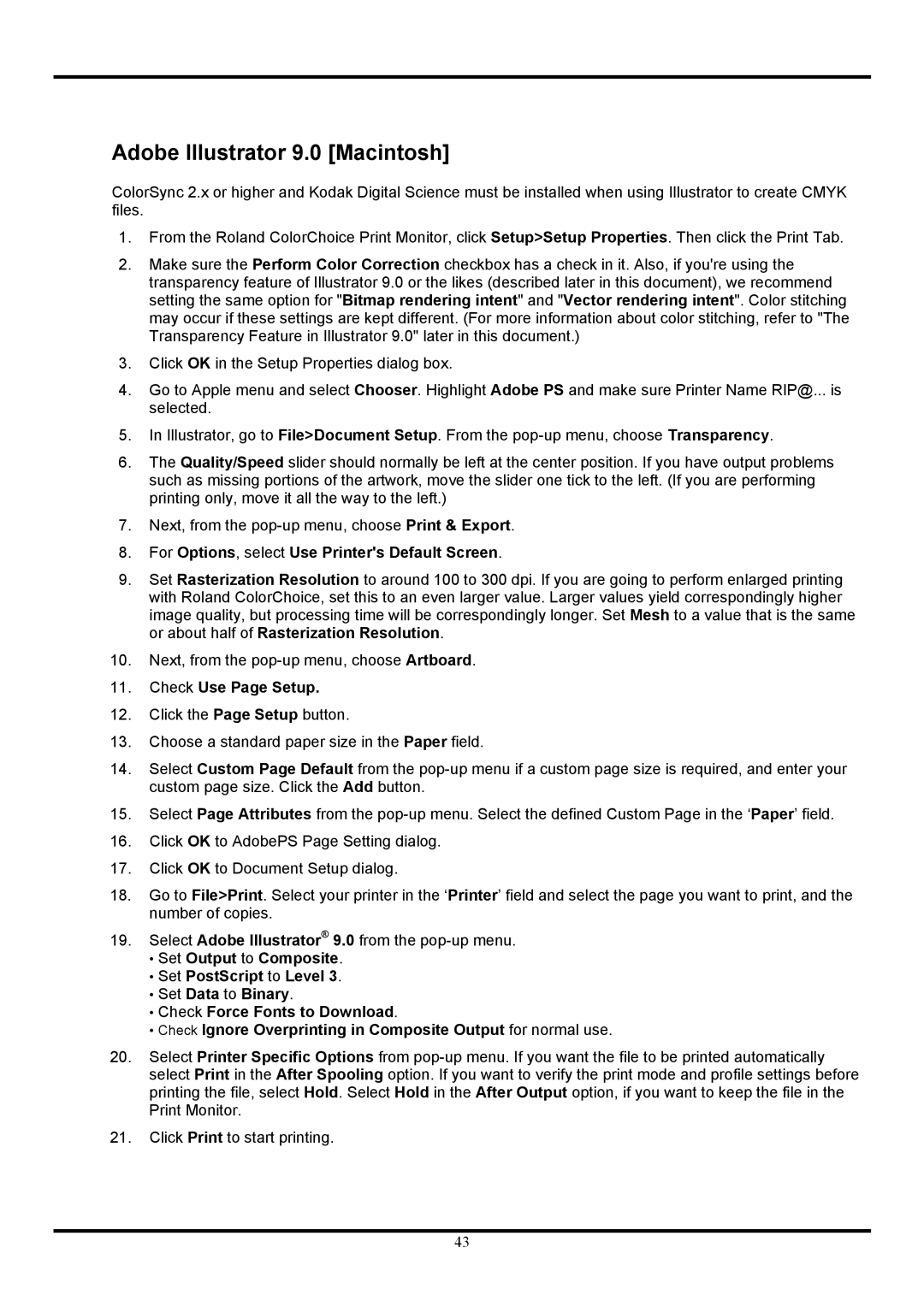Adobe Illustrator 9.0 [Macintosh]
ColorSync 2.x or higher and Kodak Digital Science must be installed when using Illustrator to create CMYK files.
1.From the Roland ColorChoice Print Monitor, click Setup>Setup Properties. Then click the Print Tab.
2.Make sure the Perform Color Correction checkbox has a check in it. Also, if you're using the transparency feature of Illustrator 9.0 or the likes (described later in this document), we recommend setting the same option for "Bitmap rendering intent" and "Vector rendering intent". Color stitching may occur if these settings are kept different. (For more information about color stitching, refer to "The Transparency Feature in Illustrator 9.0" later in this document.)
3.Click OK in the Setup Properties dialog box.
4.Go to Apple menu and select Chooser. Highlight Adobe PS and make sure Printer Name RIP@... is selected.
5.In Illustrator, go to File>Document Setup. From the
6.The Quality/Speed slider should normally be left at the center position. If you have output problems such as missing portions of the artwork, move the slider one tick to the left. (If you are performing printing only, move it all the way to the left.)
7.Next, from the
8.For Options, select Use Printer's Default Screen.
9.Set Rasterization Resolution to around 100 to 300 dpi. If you are going to perform enlarged printing with Roland ColorChoice, set this to an even larger value. Larger values yield correspondingly higher image quality, but processing time will be correspondingly longer. Set Mesh to a value that is the same or about half of Rasterization Resolution.
10.Next, from the
11.Check Use Page Setup.
12.Click the Page Setup button.
13.Choose a standard paper size in the Paper field.
14.Select Custom Page Default from the
15.Select Page Attributes from the
16.Click OK to AdobePS Page Setting dialog.
17.Click OK to Document Setup dialog.
18.Go to File>Print. Select your printer in the ‘Printer’ field and select the page you want to print, and the number of copies.
19.Select Adobe Illustrator® 9.0 from the
•Set Output to Composite.
•Set PostScript to Level 3.
•Set Data to Binary.
•Check Force Fonts to Download.
•Check Ignore Overprinting in Composite Output for normal use.
20.Select Printer Specific Options from
21.Click Print to start printing.
43