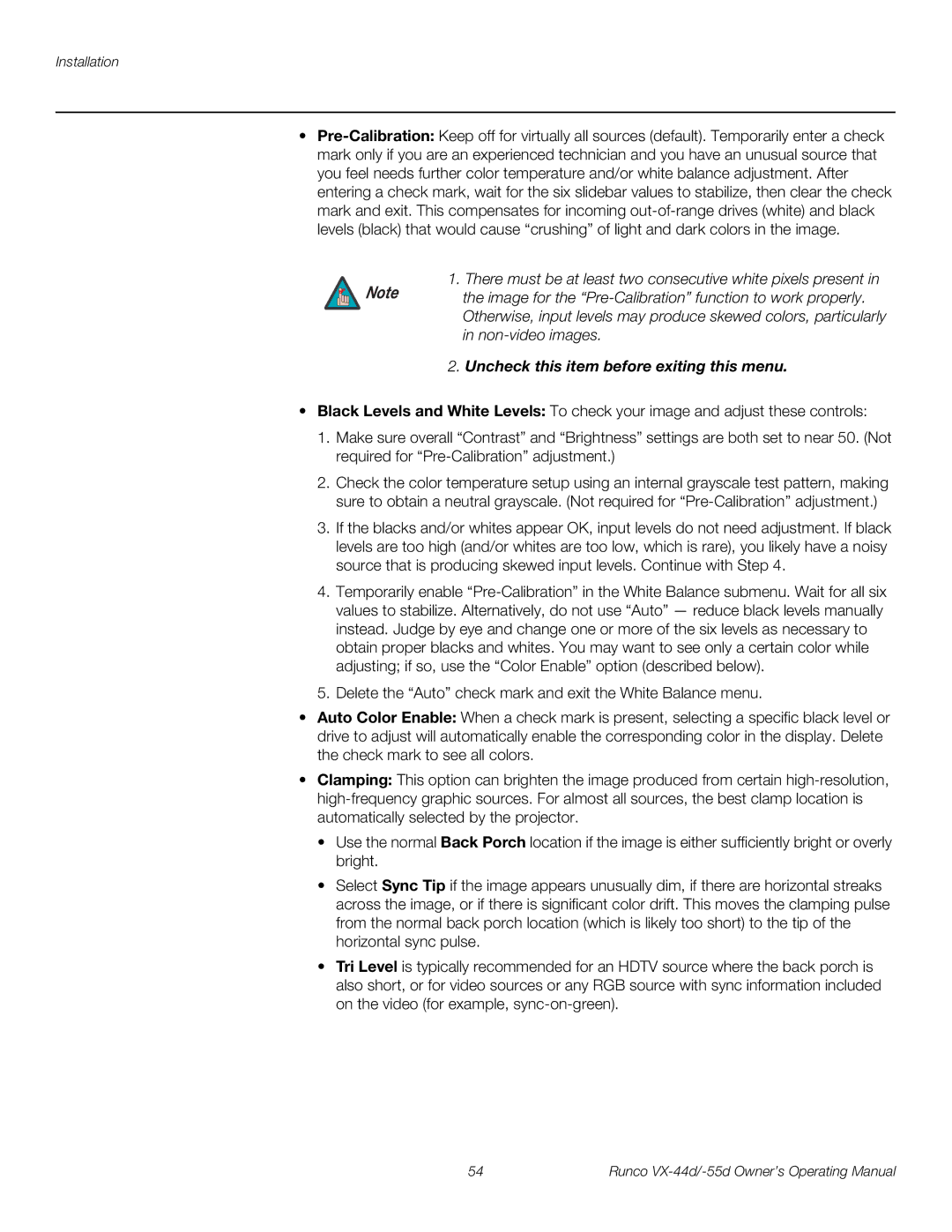Installation
•
1. There must be at least two consecutive white pixels present in
Note the image for the
2.Uncheck this item before exiting this menu.
•Black Levels and White Levels: To check your image and adjust these controls:
1.Make sure overall “Contrast” and “Brightness” settings are both set to near 50. (Not required for
2.Check the color temperature setup using an internal grayscale test pattern, making sure to obtain a neutral grayscale. (Not required for
3.If the blacks and/or whites appear OK, input levels do not need adjustment. If black levels are too high (and/or whites are too low, which is rare), you likely have a noisy source that is producing skewed input levels. Continue with Step 4.
4.Temporarily enable
5.Delete the “Auto” check mark and exit the White Balance menu.
•Auto Color Enable: When a check mark is present, selecting a specific black level or drive to adjust will automatically enable the corresponding color in the display. Delete the check mark to see all colors.
•Clamping: This option can brighten the image produced from certain
• Use the normal Back Porch location if the image is either sufficiently bright or overly bright.
• Select Sync Tip if the image appears unusually dim, if there are horizontal streaks across the image, or if there is significant color drift. This moves the clamping pulse from the normal back porch location (which is likely too short) to the tip of the horizontal sync pulse.
• Tri Level is typically recommended for an HDTV source where the back porch is also short, or for video sources or any RGB source with sync information included on the video (for example,
54 | Runco |