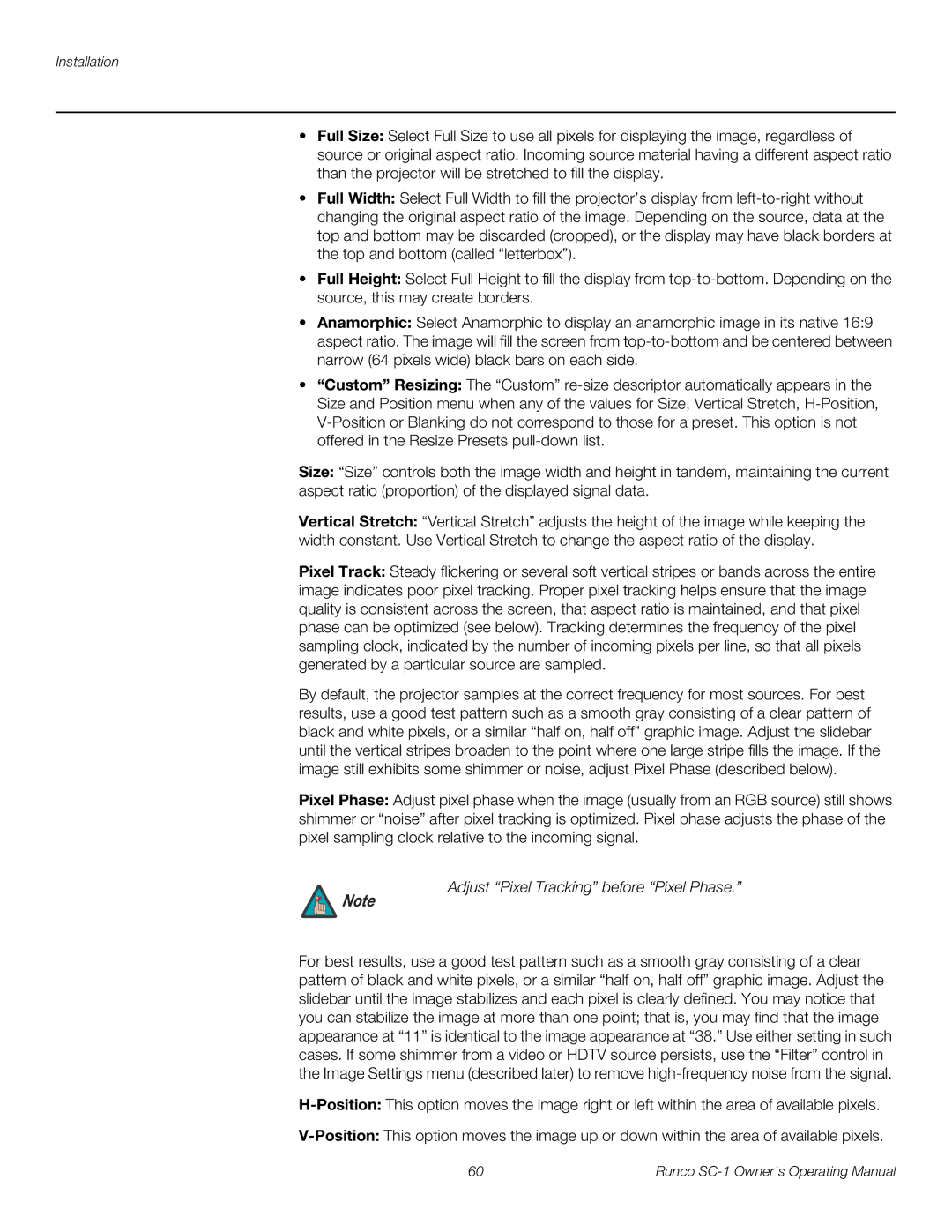SC-1 specifications
The Runco SC-1 is a premier solution in the realm of home theater projection systems, designed for those who appreciate cinema-quality visuals in the comfort of their own homes. Known for its advanced technologies and robust features, the SC-1 sets a high standard within the industry.One of the standout characteristics of the Runco SC-1 is its use of DLP (Digital Light Processing) technology, which is reputed for delivering stunning contrast and vibrant colors. This technology allows the projector to achieve remarkable image clarity, making it suitable for various viewing environments. The SC-1 boasts a native resolution of 1080p, providing crisp details that enhance the viewing experience, whether one is watching a blockbuster movie or streaming the latest series.
Another noteworthy feature of the Runco SC-1 is its proprietary processing technology, which optimizes video performance. With advanced deinterlacing and noise reduction capabilities, the SC-1 transforms standard content into high-definition clarity, ensuring that images remain sharp and lifelike. Additionally, the projector incorporates Runco's renowned Color Palette technology, which enables precise calibration of color parameters, allowing users to achieve the most accurate and vivid colors possible.
The SC-1 also supports a high dynamic range (HDR), enabling a broader spectrum of colors and improved contrast between the brightest and darkest parts of the image. This enhancement makes it a compelling choice for those who seek a more immersive viewing experience.
Connectivity is another strong suit of the Runco SC-1. The projector is equipped with multiple HDMI ports, allowing users to connect various devices, such as Blu-ray players, gaming consoles, and streaming devices. The ability to access 3D content adds an extra layer of entertainment, inviting users to step into a world of depth and realism.
Moreover, the Runco SC-1 is designed with versatility in mind. It offers a wide range of lens options to cater to different room sizes and projection distances. This adaptability ensures that the projector can fit seamlessly into existing home theater setups.
In summary, the Runco SC-1 is a state-of-the-art projector that excels in delivering exceptional image quality, advanced processing technologies, and versatile connectivity options. Its commitment to superior performance makes it a distinguished choice for home theater enthusiasts seeking an unparalleled cinematic experience.