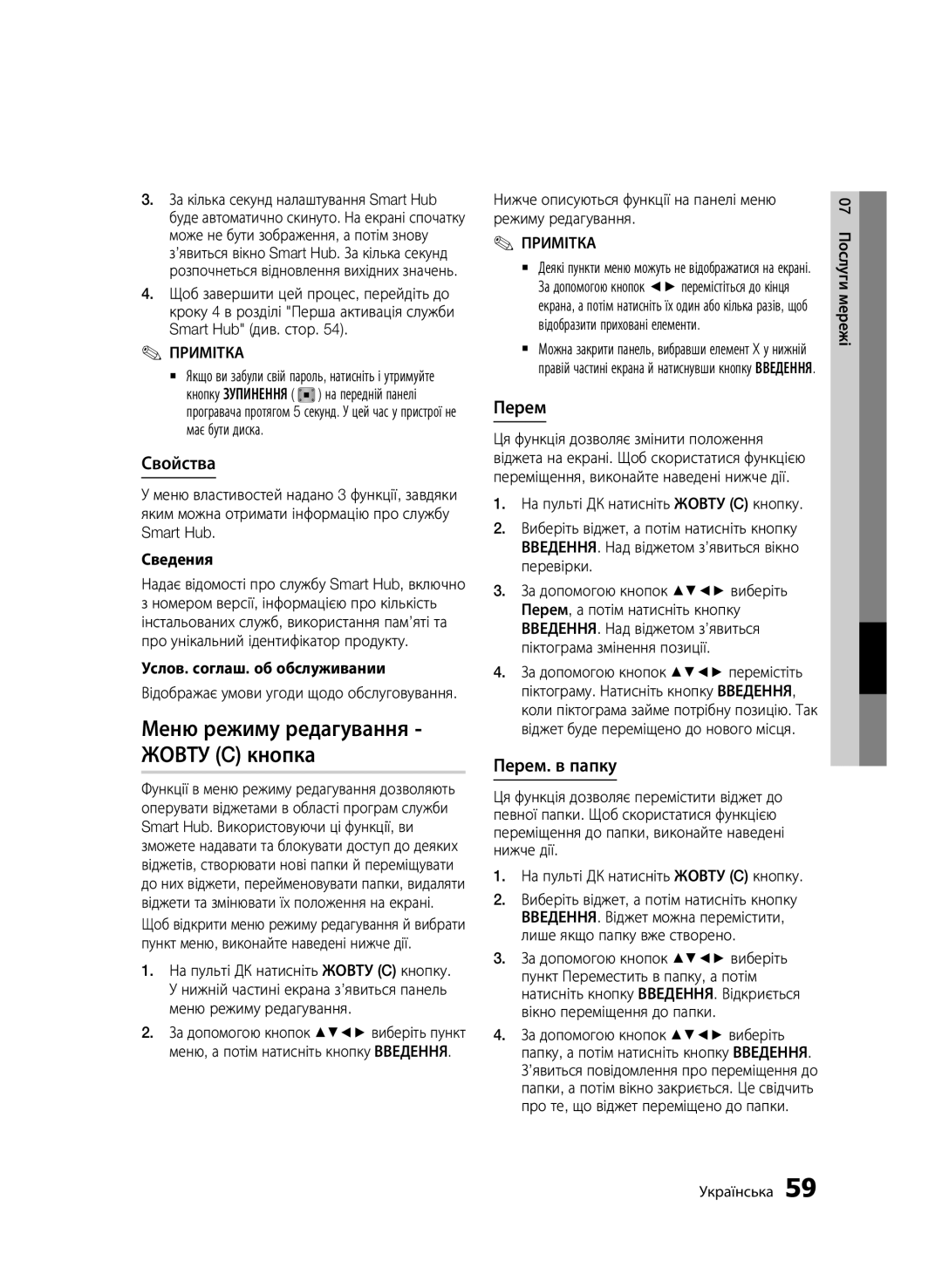Проигрыватель дисков Blu-ray
Функции проигрывателя дисков Blu-ray
Основные характеристики
Характеристики дисков Blu-ray
Предупреждение
Прочтите данные инструкции Сохраните эти инструкции
Информация по технике безопасности
Меры предосторожности
Внимание
Хранение и обращение с дисками
Обращение с дисками
Просмотр с использованием Функции 3D
Ограничения воспроизведения
Обслуживание корпуса
Содержание
Формат ТВ-экрана
Доступ в меню настроек
Дисплей
Настройки 3D
Сброс
Система
Anynet+HDMI-CEC
Часовой пояс
Служба BD-LIVE
Первый запуск Smart Hub
Samsung Apps
Платные приложения
Перед прочтением руководства пользователя
Начало работы
Типы воспроизводимых дисков и содержимого
Типы невоспроизводимых дисков
Диски Blu-ray ROM предназначены только для воспроизведения
Совместимость дисков Blu-ray
Типы дисков
Аудио компакт-диски CD-DA
Avchd Advanced Video Codec High Definition
Региональный код
Авторское право
Lpcm
Поддерживаемые форматы файлов
Примечания относительно соединения USB
Поддержка видеофайлов
AAC
1920x1080
WMA
BD-LIVE
Логотипы воспроизводимых проигрывателем дисков
Принадлежности
Воспроизведение фильма или Пуск и нажать кнопку Ввод
Передняя панель
Задняя панель
Проверьте полярность батарей +
Знакомство с пультом дистанционного управления
Пульт дистанционного управления
Установка батарей
Коды управления ТВ Control Codes
Настройка пульта дистанционного управления
Для управления телевизором
См. руководство пользователя телевизора
Подключения
Подключение к телевизору
Высокоскоростной кабель Hdmi категории
Красный Белый Красный Синий Зеленый
Аудиокабель Компонентный Кабель не входит в Комплект
22 Русский
Красный Белый Желтый
04 Подключения
24 Русский
Подключение к аудиосистеме
Кабель Hdmi Не входит в комплект
Вариант 3 аудиокабель
Включите проигрыватель, телевизор и AV- ресивер
Вариант 2 оптический кабель Не входит в комплект
Включите проигрыватель, телевизор и стереоусилитель
Связи
Кабельная сеть
Подключение к сети
Или Широкополосный модем
Беспроводная сеть
Начальная настройка
Настройка
Нажмите кнопку EXIT, чтобы выйти из меню
Доступ в меню настроек
Кнопка Menu переход в главное меню
Кнопка Exit выход из текущего меню
Разм. экрана
Настройки 3D
Дисплей
Режим воспр D Blu-ray
Разрешение
Формат ТВ-экрана
Размер экрана Smart Hub
BD Wise только для проигрывателей Samsung
Воспроизведение диска DVD HDMI/подключен HDMI/не подключен
Разрешение в соответствии с режимом выходного сигнала
Режим Hdmi
BD Wise
Видеокадр24Fs
Формат цветов Hdmi
Цифровой выход
Насыщенный цвет Hdmi
Стабилизация изображения
Прогрессивная развертка
Выбор цифрового выхода
Режим DTS Neo6
Субдискретизация PCM
Упр. динамическим диапазоном
Режим смешивания звуковых каналов
Проводная сеть
Настройки сети
Сеть
Помощью кнопок выберите параметр Беспроводн. общие
Беспроводная сеть
Нажмите кнопку Ввод для выбора параметра Режим IP
Настройка беспроводного сетевого соединения Авто
Помощью кнопки перейдите к первому полю ввода IP-адрес
Настройка беспроводного сетевого соединения Ручной
ƒƒ Windows XP
Дождитесь автоматического установления соединения
Состояние сети
One Foot Connection
Помощью кнопок выберите параметр One Foot Connection
Управл. BD-данными
Интернет соединение BD-Live
Начальная настройка
Anynet+HDMI-CEC
Родит. ограничения BD
Часовой пояс
Видео по запросу DivX
Сброс
Обновление ПО
Индикатор
Эффект освещения
Беспроводной пульт ДУ
Загрузка в режиме ожидан
По USB
Диска
Загр. файла
Обращение в Samsung
Воспроизведение видео
Воспроизведение
Структура диска
Использование меню диска
Поиск необходимой сцены
Использование меню заголовков
Воспроизведение списка сюжетов
Использование всплывающего меню
Покадровое воспроизведение
Повторное воспроизведение главы или раздела
Повторное воспроизведение раздела
Замедленное воспроизведение
Выбор языка звуковой дорожки
Переход непосредственно к необходимой сцене
Переход в полноэкранный режим
Выбор функции Настр. изображ
Bonusview
Выбор языка субтитров
Изменение ракурса камеры
Настройка функции Bonusview
Элементы экранного меню аудио Компакт-диска CD-DA/MP3
Воспроизведение аудио
Список воспроизведения
Прослушивание музыки
Воспроизведение изображений
Воспроизведение файлов Jpeg
Использование кнопки Tools
Режиме остановки подключите
Использование функции показа слайдов
Воспроизведение файлов с Накопителя USB
Перейдите в главное меню
Появится экран Smart Hub
Сетевые службы
Первый запуск Smart Hub
Использование Smart Hub
Платных и бесплатных программных служб
Управляемое компанией Samsung
07 Сетевые службы Русский
Создание учетной записи
Использование клавиатуры
Нажмите Синюю кнопку D на пульте дистанционного управления
Вход с помощью учетной записи
Упр. учет. записями
Функции на экране меню настроек описаны ниже. Примечание
Удалить из сп. уч. записей ТВ
Сброс
Зарегистр. уч. зап. служ
Изменить пароль
Перем. в папку
Меню Режим ред. Желтая C кнопка
Свойства
Перем
Доступ к мини-приложениям в папке
Нов. папка
Переим. папку
Блокировка
Samsung Apps
Меню Сортировка Зеленая кнопка B
Платные приложения
Справка
Работа на экране Samsung Apps
Категории в Samsung Apps
Моя уч. запись
Вставьте диск Blu-ray с поддержкой службы BD-LIVE
Служба BD-LIVE
Использование функции AllShare
Устранение неполадок
Приложение
Убедитесь, что диск не загрязнен или не поцарапан
Забыт пароль
Другие проблемы
Сервисный центр Samsung
OOO Альттест
Ремонт
Технические характеристики
68 Русский
Защита авторских прав
Использования определенных функций во время воспроизведения
Samsung
Отказ от обязательств в отношении сетевых служб
70 Русский
Лицензия
` Africa
Area
Web Site
` Europe
AK68-02025S-00
Использованное электрическое и электронное оборудование
Дякуємо за покупку цього продукту Samsung
Програвач дисків Blu-ray
Функції програвача дисків Blu-ray
Основні функції
Функції диска Blu-ray
Попередження
Інформація з техніки безпеки
Не використовуйте цей пристрій біля води
Важливі інструкції з техніки безпеки
Застереження
Застереження
Використання та зберігання дисків
Правила використання дисків
Перегляд із використанням функції
Обмеження на відтворення
Догляд за корпусом
Зміст
BD Wise лише для програвачів Samsung
24 Підключення до аудіосистеми
Перехід до меню параметрів
Режим смешивания звуковых каналов
Родит. ограничения BD
Anynet+ HDMI-CEC
Управл. BD-данными
Видео по запросу DivX
USB
DA/MP3
Перш ніж ознайомитися з посібником користувача
Початок роботи
Типи дисків і вмісту, які може відтворювати програвач
Типи дисків, які не відтворюються на програвачі
12 Українська
Сумісність дисків Blu-ray
Типи дисків
Аудіокомпакт-диск CD-DA
Авторські права
Регіональний код
Fps Mbps
Підтримувані формати файлів
Примітки щодо використання USB-пристроїв
Підтримка відеофайлів
Понад 1280 x 720 макс кадрів -- не підтримує GMC 2 або вище
ƒƒ Аудіодекодер Підтримує WMA 7, 8, 9 і STD
Не підтримує частоту дискретизації WMA 22050 Гц моно
Підтримка музичних файлів
Аксесуари
Підтримувані формати файлів субтитрів DivX
Кнопка Введення
Передня панель
Допомогою аудіокабелів
Задня панель
Відеовходом
Відеовходу зовнішніх пристроїв
Перевірте полярність +/- батарей
Огляд пульта дистанційного керування
Пульт дистанційного керування
Вставлення батарей
Каналу
Налаштування пульта ДК для керування телевізором
Коди для керування телевізором
Телевізора
Кабель Hdmi не входить до комплекту поставки
Підключення
Підключення до телевізора
04 Підключення Українська
Червоний Білий Червоний Синій Зелений
22 Українська
Червоний Білий Жовтий
04 Підключення
24 Українська
Підключення до аудіосистеми
Варіант 2. Оптичний кабель не входить до комплекту поставки
Увімкніть програвач, телевізор та аудіо-/ відеоприймач
Варіант 3. Аудіокабель
Червоний Білий
Послуга
Дротова мережа
Підключення до мережі
Або
WEP OPEN/SHARED, WPA-PSK TKIP/AES, WPA2-PSK TKIP/AES
Бездротова мережа
28 Українська
Налаштування
Введення
Головне меню
Увімкнення вибраного елемента
Перехід до меню параметрів
Попереднього меню
Кнопка ВВЕДЕННЯ/ЗІ Стрілками
Режимі 3D
Роздільну здатність тощо
Відповідному режимі, якщо телевізор підтримує таку функцію
Марками компанії Blu-ray Disc Association
Установіть оптимальний розмір екрана Smart Hub
BD Wise лише для програвачів Samsung
05 Налаштування Українська
32 Українська
Налаштування
Відтворення DVD-диска HDMI/підключено HDMI/не підключено
Налаштування Режим Hdmi
Примітка `` Якщо телевізор, підключений до програвача, не
34 Українська
PCM виберіть, якщо підключено аудіо-/ відеоприймач Hdmi
Вибір цифрового виходу
36 Українська
Примітка `` Упевніться, що вибрано правильний цифровий вихід
Встановлення дротового з’єднання - Авто
Дротова мережа
Налаштування бездротового підключення до мережі Авто
Бездротова мережа
До мережі Ручной
Samsung на відстані 25 см 10 дюймів
11. За допомогою кнопки перейдіть до поля Режим DNS
На маршрутизаторі натисніть кнопку
Підключення до мережі
Відомості про екран керування BD- даними
Anynet+ HDMI-CEC
Примітка `` Що таке дійсний сертифікат?
Якщо ви забули пароль
Ви можете налаштувати світлові ефекти на програвачі
Якщо вибрати Не обновлять, оновлення буде скасовано
44 Українська
Скопіюйте папку на флеш-пам’ять USB
Виберіть пункт По USB
Виберіть пункт С диска
Обращение в Samsung
Кнопки керування відтворенням
Відтворення
Використання меню диска
Відтворення відеофайлу
Пошук потрібного кадру
Використання меню заголовка
Відтворення списку заголовків
Використання спливаючого меню
Покрокове відтворення
Повторне відтворення заголовка чи розділу
Повторне відтворення розділу
Сповільнене відтворення
Вибір мови звукової доріжки
Перехід до певної сцени
Перехід до повноекранного режиму
Вибір параметрів зображення
За допомогою кнопок виберіть пункт Субтитры
Вибір мови субтитрів
Змінення ракурсу камери
Налаштування Bonusview
Прослуховування музики
Список відтворення
Відтворення зображень
Відтворення файлів у форматі
Використання кнопки Tools
Відтворення із запам’ятовуючого Пристрою USB
Використання функції слайд-шоу
Використання служби Smart Hub
Послуги мережі
Перша активація служби Smart
Hub
07 Послуги мережі Українська
Функції
Безкоштовні чи платні програми
Вмісту від компанії Samsung
Керування, щоб видалити символ
Використання клавіатури
Створення облікового запису
Керування, щоб змінити мову
Нижче описуються функції меню параметрів. Примітка
Меню параметрів Синю D кнопка
Вхід до облікового запису
На пульті ДК натисніть Синю D кнопку
Виберіть Изменить пароль, а потім натисніть кнопку Введення
Введення Примітка
Введіть поточний пароль. З’явиться нове вікно
На пульті ДК натисніть Жовту C кнопку
Меню режиму редагування Жовту C кнопка
Відображає умови угоди щодо обслуговування
60 Українська
Нижній частині екрана з’являться кнопки редагування
Виберіть віджет
На пульті ДК натисніть Жовту C кнопку
Вікно меню Samsung Apps
Меню сортування Зелену B кнопка
Платні програми
Меню Samsung Apps
Нижче перелічено доступні категорії
Використання меню Samsung Apps
Samsung Apps за категорією
Сортування за вкладками
Вставте диск Blu-ray із підтримкою BD-LIVE
Використання функції AllShare
Возврат перехід до попереднього меню
Усунення несправностей
Додаток
Функція AllShare
Не пам’ятаєте пароль
Авторизованого сервісного центру Samsung
Hdmi на екрані
Програвача
Див. стор
Це дасть змогу користуватися послугою BD-LIVE
’єднання BD-LIVE
Технічні характеристики
НЕ ВСІ диски сумісні з цим продуктом
Зауваження щодо відповідності та сумісності
Захист від копіювання
Обмеження відповідальності за надання послуг мережі
DivX
Ліцензія
Contact Center
Належна утилізація батарей цього продукту
Blu-rayдиск ойнатқышы
Blu-ray диск ойнатқышының Мүмкіндіктері
Blu-ray дискісінің мүмкіндіктері
Абайлаңыз
Қауіпсіздік ақпараты
Тек құрғақ шүберекпен сүртіңіз
Маңызды қауіпсіздік нұсқаулары
Сақтық шаралар
Ескерту
Дискіні сақтау және басқару
Дискілерді қолдану
3D функциясы арқылы көру
Бұл ойнатқыштың ақаулығы емес екенін ескеріңіз
Өнімнің сыртқы күтімі
Ойнату шектеулері
Диск ұясына қолыңызды сұқпаңыз
Мазмұны
BD Wise тек Samsung ойнатқыштарында
Настройки мәзіріне кіру
Мәзірді пайдалану
Бейне ойнату
Ойнату
Диск құрылымы
Tools түймесін пайдалану
Баяу ойнату/қадаммен ойнату
Баяу ойнату
Қадаммен ойнату
Пайдаланушы нұсқаулығын қолданудың алдында
Жұмысты бастау
Ойнатқыш ойнататын диск түрлері мен мазмұндар
Ойнатқыш ойнатпайтын диск түрлері
Алынған DVD дискілері бұл ойнатқышта ойнатылмауы мүмкін
Blu-ray дискісінің үйлесімділігі
Диск түрлері
Дыбыстық ықшам диск CD-DA
Avchd Күрделі бейне кодек жоғары айқындық
Аймақ коды
Авторлық құқық
14 Қазақша
Қолдау көрсетілетін файл пішімдері
USB байланысына қатысты ескертпелер
Бейне файлының қолдауы
WMA
Музыкалық файлдың қолдауы
Ойнатқыш ойнататын дискілердің логотиптері
Қосымша жабдықтар
Қолдау көрсетілетін DivX субтитрлік файл пішімдері
Енгізу Түймесі
Алдыңғы панель
18 Қазақша
Aртқы панель
Тұрмағанын тексеріңіз
Қашықтан басқару құралымен танысу
Қашықтан басқару құралы
Батареяларды салу
20 Қазақша
Қашықтан басқару құралын теледидарды басқару үшін реттеу
Теледидарды басқару кодтары
Үшін қолданылады
04 Байланыстар Қазақша
Байланыстар
Теледидарға жалғау
Қызыл Ақ Қызыл Көк Жасыл
Теледидардың пайдаланушы нұсқаулығын қараңыз
22 Қазақша
Қызыл Ақ Сары
04 Байланыстар
24 Қазақша
Дыбыс жүйесіне жалғау
Hdmi кабелі Жинаққа кірмейді
Қызыл Ақ
Жағдай дыбыс жүйесіне Стерео күшейткіш жалғау жақсы сапа
Жағдай Оптикалық Кабелі жинаққа кірмейді
Ойнатқышты, теледидарды және стерео күшейткішті қосыңыз
26 Қазақша
Кабельдік желі
Желіге қосылу
Немесе
Кең жолақты байланыс қызметі
Сымсыз желі
Параметрлерді орнату
05 Параметрлерді орнату Қазақша
Настройки мәзіріне кіру
Мәзірден шығу үшін, Exit түймесін басыңыз
Параметрлер мәзірі
Түймесін бір
`` Бұл ойнатқыш 2D мазмұнды 3D пішіміне түрлендірмейді
30 Қазақша
3D фильмі ойнатылып жатқанда 3D опциясының
720p прогрессивті бейненің 720 жолағын шығарады
1080i Жолақ аралық бейненің 1080 жолағын шығарады
Қазақша 05 Параметрлерді орнату
Smart Hub экранын оңтайлы өлшемге орнатыңыз
DVD дискісін ойнату
Шығыс сигналының режиміне байланысты ажыратымдылық
Hdmi / жалғанған Hdmi / жалғанбаған Hdmi режимі
Параметрлерді орнату
Ажыратымдылыққа қайтарылады
Параметрлерін таңдаңыз
Жойылады
Орнатылады
34 Қазақша
Оптикалық
Сандық шығыс сигналын таңдау
36 Қазақша
Арналы төмендетілген PCM дыбысын шығарады
Сымды байланыс орнату Ручной
Сымды желі
Сымды байланыс орнату Авто
Сымсыз желі байланысын орнату Авто
Сымсыз желі
`` Windows нұсқасына қарай ақпарат әртүрлі болуы мүмкін
Режим IP параметрін таңдау үшін, Енгізу түймесін басыңыз
Маршрутизаторын ойнатқыштан
Түймелерін басып Wpspbc тармағын таңдаңыз
Тармағын таңдаңыз
Жалғау үшін, Samsung сымсыз
Жалғастыру функциясы жұмыс істемеуі мүмкін
Ескертпе `` Жарамды сертификат деген не?
28-45 беттерді қараңыз
«Управл. BD-данными» экраны туралы ақпарат
Құпия сөзді ұмытып қалған жағдайда
Ойнатқыштағы жарық әсерін реттеуге болады
Всегда вкл. жарық әсері әрдайым қосылып тұрады
Выкл. жарықты өшіреді
«Беспроводной пульт ДУ» мәзірінде Вкл. тармағын таңдаңыз
44 Қазақша
«С загр. Файла» параметрін таңдап, Енгізу түймесін басыңыз
Обращение в Samsung
Бейне ойнату
Ойнату
Диск құрылымы
Диск мәзірін пайдалану
Қажетті көріністі іздеу
Тақырып мәзірін пайдалану
Тақырып тізімін ойнату
Қалқымалы мәзірді пайдалану
Қадаммен ойнату
Тақырыпты немесе тарауды қайта ойнату
Бөлімді қайталау
Баяу ойнату
Дыбыс тілін таңдау
Қалаған көрініске тікелей өту
Толық экранды режимге ауысу
Сурет параметрлерін таңдау
Bonusview қызметін реттеу
Субтитр тілін таңдау
Камераға ракурсын өзгерту
Ойнату тізімі
Аудио ықшам дискісін CD-DA
MP3 ойнату
Аудио CD CD-DA/MP3 дискісін қайта ойнату
Әндер тізіміне өту үшін, Return түймесін басыңыз
Jpeg файлдарын ойнату
Tools түймесін пайдалану
Суреттерді ойнату
USB жад құрылғысындағы Файлдарды ойнату
Слайд көрсетілімі функциясын пайдалану
Түймелерінің көмегімен Интернет
Желілік қызметтер
Smart Hub функциясын алғаш рет пайдалану
Smart Hub функциясын пайдалану
Мәлімет
Мәтін, сандар және таңбалар енгізу
Пернетақтаны пайдалану
Есептік жазба жасау
ABC
Қажет емес
Параметрлер мәзірі КӨК D
Есептік жазбаға кіру
10 және 8-қадамды қайталаңыз
58 Қазақша
Аяқтағанда, Return түймесін басыңыз
«Режим ред.» мәзірі Сары C
Қашықтан басқару құралындағы Сары C түймені басыңыз
Папкадағы виджеттерді пайдалану
Өңдеу режимі мәзірін жабыңыз
Папкадағы элементтерді өңдеу
Да жауабын таңдап, Енгізу түймесін басыңыз. Виджет жойылады
Сұрыптау мәзірі Жасыл B
Ақылы қолданбалар
Samsung Apps экранын пайдалану
Другое басқа қызметтерді қамтиды
Санаттар бойынша Samsung Apps
Сұрыптау қосымша беттері
Келесі санаттарды пайдалануға болады
BD-LIVE қолдайтын Blu-ray дискісін салыңыз
AllShare функциясын пайдалану
Возврат алдыңғы мәзірге қайтарады
Ақаулықтарды жою
Қосымша
Орталығына хабарласыңыз
Кілтсөзді ұмыттым
Зауыттық мәндері қалпына келеді
Бөлімін тауып алып, процедураны қайта орындаңыз
Мәзірі арқылы тексеріңіз -бетті қараңыз
Болуы керек service
Алады Болуы керек service
Жөндеу жұмыстары
Техникалық сипаттар
68 Қазақша
Көшіруден қорғау
Желі қызметінің жауапкершілігінен бас тарту
70 Қазақша
` CIS
English
Italiano
Suomi
Polski
Hrvatski
אמריקאים ועולמיים אחרים שהתקבלו או שהם עומדים ותלויים
העתקה יופסקו
86851, San Diego, CA, 92138, USA
מוצר זה משלב טכנולוגיה קניינית תחת רישיון מטעם תאגיד
ﺔϴΑήﻌﻟا ﺔϐϠﻟا
Осы өнімдегі батареяларды дұрыс тастау