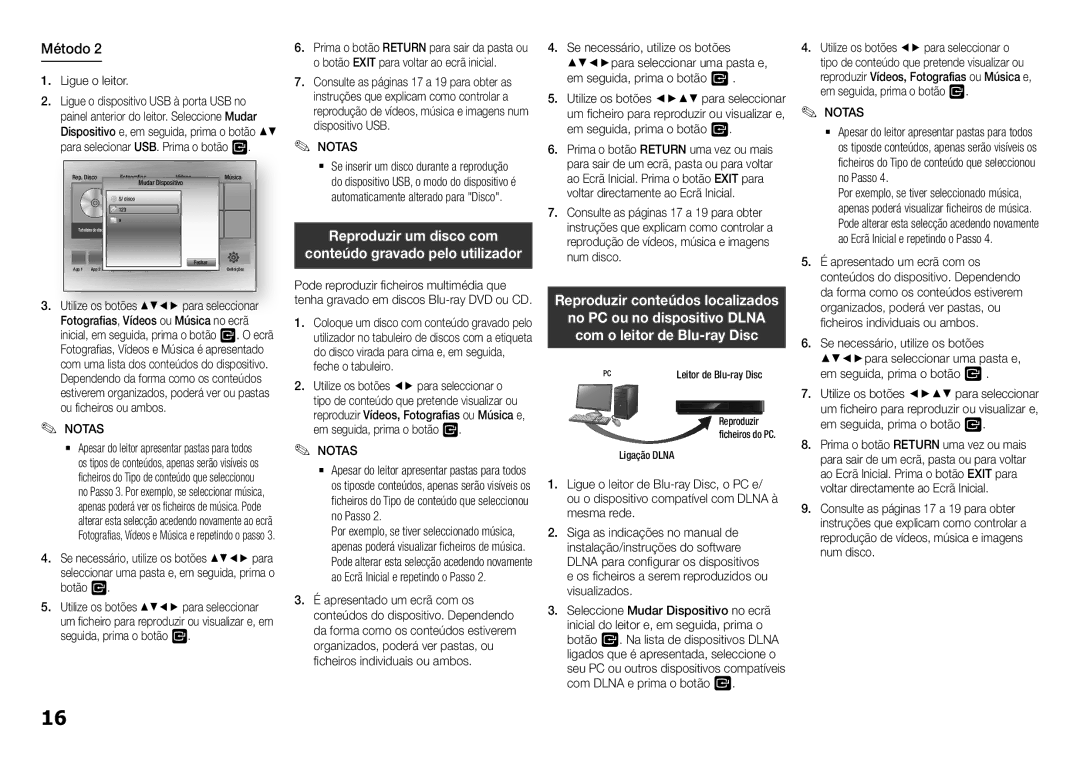BD-H5500/ZF specifications
The Samsung BD-H5500 is a versatile Blu-ray Disc player that combines a range of advanced features and technologies to enhance your home entertainment experience. Designed for movie enthusiasts and casual viewers alike, this player supports a wide array of disc formats, including Blu-ray, DVD, and CD, ensuring compatibility with various media.One of the standout features of the BD-H5500 is its ability to deliver stunning Full HD 1080p video quality. This allows for crystal-clear imagery and vibrant colors, making every movie night a cinematic experience. Additionally, the player supports the latest audio formats, including Dolby TrueHD and DTS-HD Master Audio, which provide an immersive sound experience for the audience.
Samsung has incorporated Smart Hub technology into the BD-H5500, enabling users to access a wealth of online streaming content. With a simple connection to the internet, you can enjoy popular apps and services such as Netflix, YouTube, and Pandora. The user-friendly interface makes navigating through content seamless, making it a breeze to find your favorite shows and movies.
Another significant characteristic of the BD-H5500 is its Smart View feature, which allows users to enjoy their favorite content on mobile devices. By enabling screen mirroring, you can stream videos from your smartphone or tablet directly to your TV, creating a connected ecosystem for your entertainment.
The BD-H5500 is equipped with a USB port, which facilitates easy playback of multimedia files stored on USB drives. It supports various formats, including JPEG, MP3, and MKV, allowing users to view personal photos, listen to music, or watch home videos on a larger screen.
In terms of design, the BD-H5500 features a sleek and modern appearance that complements any home theater setup. Its compact size ensures it fits easily into any media cabinet while providing robust performance.
Overall, the Samsung BD-H5500 series, including models BD-H5500/XE, BD-H5500/XN, BD-H5500/EN, BD-H5500/ZF, and BD-H5500/XU, offers a comprehensive home entertainment solution that combines cutting-edge technology, high-quality audio and video playback, and access to streaming services, making it an excellent addition to any home theater system.