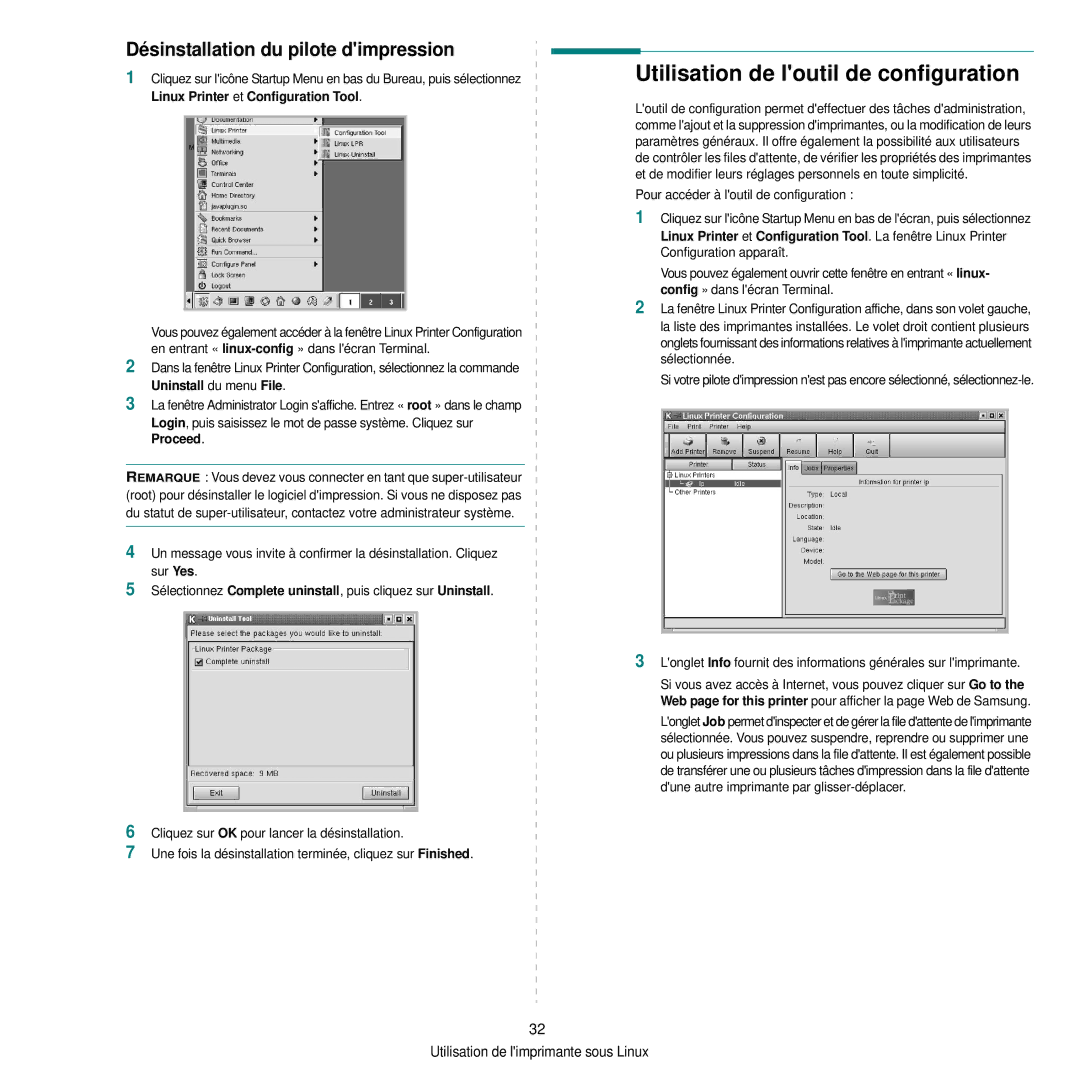CLP-300 specifications
The Samsung CLP-300 is a compact color laser printer that has gained recognition for its efficiency and performance in both home and small office environments. Launched by Samsung, a leader in electronic and printing technologies, this model is designed to deliver high-quality color prints while maintaining a user-friendly experience.One of the primary features of the Samsung CLP-300 is its impressive print quality. Equipped with a resolution of up to 2,400 x 600 dpi, it produces sharp, vivid images and crisp text, making it ideal for printing documents, presentations, and photos. The printer utilizes an innovative split-component toner system, which means that users can replace individual color toners as needed, thereby optimizing costs and minimizing waste.
Speed is another notable characteristic of the CLP-300. It can print at a rate of up to 19 pages per minute for black and white documents and up to 4 pages per minute for color prints. This efficiency is essential for busy environments, allowing users to quickly complete their printing tasks without long wait times.
In terms of connectivity, the Samsung CLP-300 offers multiple options. While it primarily operates as a USB-connected device, it can also be integrated into a network for shared access among several users, making it a practical choice for collaborative workspaces. The printer supports various operating systems, including Windows and Mac OS, ensuring compatibility with a wide range of computers.
The CLP-300 is also designed with user convenience in mind. It features a compact design that allows it to fit easily into small spaces without sacrificing performance. The printer has a simple control panel with LED indicators, making it easy to monitor status and troubleshoot issues.
Furthermore, the Samsung CLP-300 incorporates advanced energy-saving technologies, including Energy Star compliance. This helps reduce power consumption during both active and standby modes, contributing to a smaller carbon footprint.
In conclusion, the Samsung CLP-300 stands out as a reliable color laser printer known for its excellent print quality, efficiency, and convenience features. Its compact design, user-friendly controls, and cost-effective toner replacement make it an excellent choice for users seeking an affordable yet capable printer for everyday tasks. Whether for personal use or in a small business setting, the CLP-300 continues to meet the diverse needs of its users.