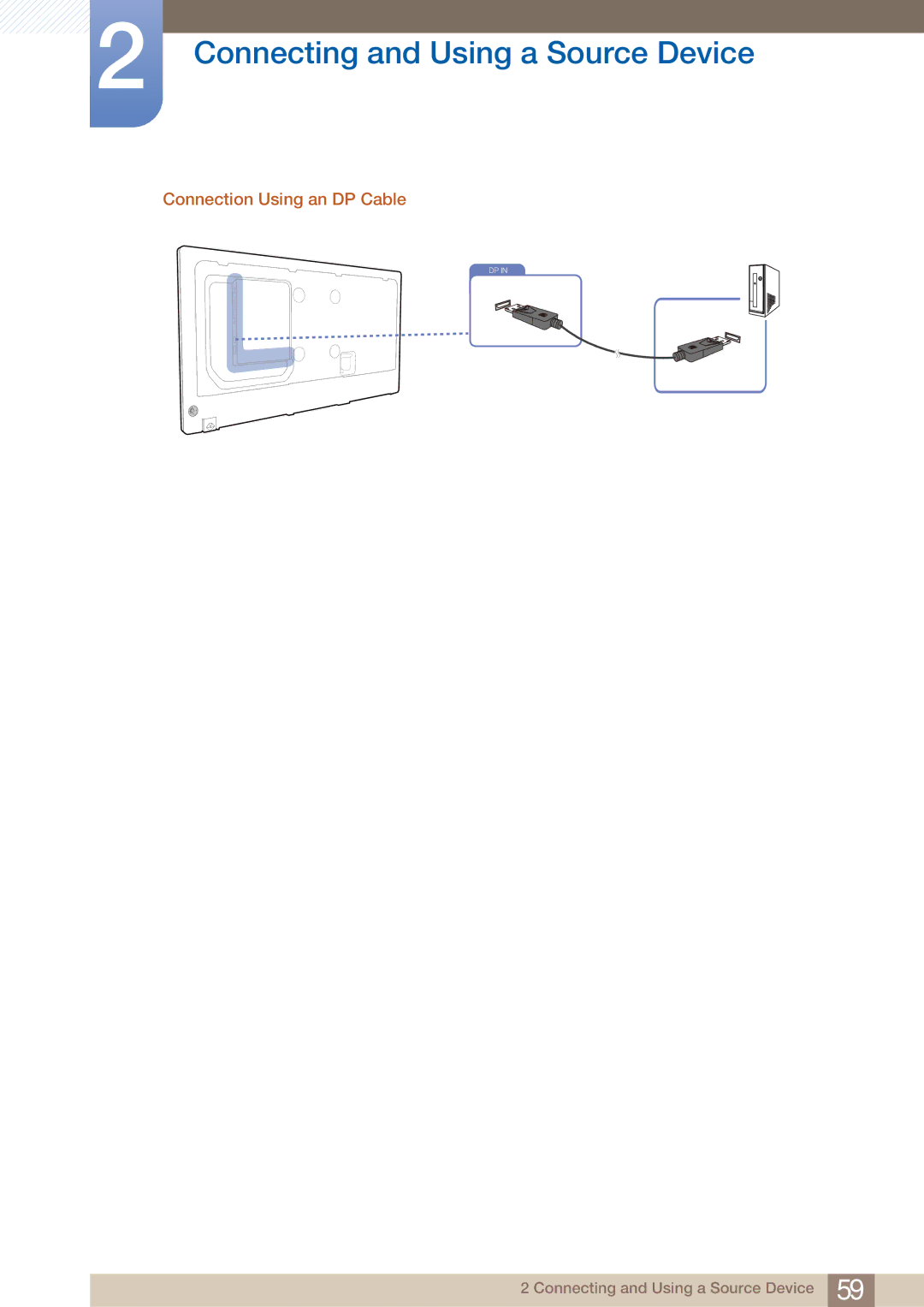DE40C DE46C DE55C
Table Of Contents
Connecting and Using 56 a Source Device Using MDC
Screen Adjustment
Sound Adjustment
Network
PIP
Support
Allshare Play
Troubleshooting Guide
Specifications
Copyright
Before Using the Product
Storage
Cleaning
Symbols
Safety Precautions
Electricity and Safety
Installation
Before Using the Product
Operation
Sparks can cause an explosion or fire
100
Before Using the Product
Before Using the Product
Preparations
Checking the Contents
123
Removing the Packaging for DE55C models only
Components
Checking the Components
Items sold separately
RS232COUT Adapter RS232CIN Adapter
Buttons Description
Parts
Control Panel
Panel Key
Control menu
Enter Contents Home mode
Port Description
Reverse Side
Anti-theft Lock
Assembling the Holder-Wire stand
Remote Control
Select from Picture, Sound, Channel, Network, System or
Adjusting the OSD with the Remote Control
To place batteries in the remote control
7m ~ 10m
Remote Control Reception Range
Connection Using an IR Stereo Cable
Tilting Angle and Rotation
Before Installing the Product Installation Guide
Ventilation
Installation on a Perpendicular Wall
Installation on an Indented Wall
Model Name
Dimensions
Wall Mount Kit Specifications Vesa
Installing the Wall Mount
Preparing before installing Wall-Mount
Installing the Wall Mount Kit
M8, L20 DE46C, DE55C 400 x 400 15.7 x
RS232C Cable
Remote Control
Pin Signal
Cable Connection
LAN Cable
Pin No Standard Color Signal
TX+ RX+
Connection
RS232C
Command type Value range
Viewing control state Get control command
Controlling Set control command
Command
Power control
Volume control
HDMI1PC
Input source control
Screen
Screen size control
PIP on PIP OFF
PIP On/Off control
Auto adjustment control PC and BNC only
Full Natural
Video Wall Mode Control
Safety Lock
Pre-connection Checkpoints
Connecting and Using a Source Device
Before Connecting
Connection using a DVI cable digital type
Connecting and Using a PC
Connecting to a PC
Connection using the D-SUB cable analog type
Connection Using an Hdmi Cable
Connection Using an HDMI-DVI Cable
Connection Using an DP Cable
Changing the Resolution on Windows Vista
Changing the Resolution
Changing the Resolution on Windows XP
Changing the Resolution on Windows
Connecting an External Monitor
Connection Using the Component Cable
Connecting to a Video Device
Connection Using the AV Cable
Using an Hdmi cable or Hdmi to DVI Cable up to 1080p
Connection Using an HDMI-DVI Cable
Connection Using an Hdmi Cable
Connecting to an Antenna
Connecting to an Audio System
To MagicInfo
Connecting the network box Sold separately
Entering MagicInfo mode
MagicInfo
Enter the IP information
Select a display mode
Double-check the settings you have just configured
Source
Menu m Support Contents Home Source Enter
Changing the Input source
Source
Configuring settings for Multi Control
Using MDC
Configuring Settings for Multi Control
Uninstallation
MDC Program Installation/Uninstallation
Using MDC via RS-232C serial data communications standards
What is MDC?
Connecting to MDC
Connection using a cross LAN cable
Using MDC via Ethernet
Connection using a direct LAN cable
Connection Management
Auto Set ID
Cloning
Command Retry
Getting Started with MDC
Using MDC
Main Screen Layout
Home
Volume
Menus
Alert
Custom
Screen Adjustment
Options
Picture Size
PC Screen Adjustment
Size
Hdmi Black Level
BalanceL/R
Sound Adjustment
Bass
Treble
Format
System Setup
Video Wall
Video Wall
Screen Position
Sound Select
PIP Size
PIP Source
General
Fan & Temperature
Button Lock
Safety Lock
Security
OSD Display
Clock Set
Timer
Time
Holiday Management
Pixel Shift
Screen Burn Protection
Screen Saver
Lamp Control
Safety Screen
Reset
Tool Settings
Options
Edit Column
Edit Column
Information
Resizing a Window
Other Functions
Creating Groups
Group Management
Renaming Groups
Deleting Groups
Creating Schedules
Schedule Management
Deleting a Schedule
Schedule Modification
Issue Solution
Troubleshooting Guide
Using MDC
If the input source is PC, DVI or DisplayPort
Screen Adjustment
Picture Mode
Menu m Picture Picture Mode Enter
Calibration Backlight
Picture Mode
If the input source is AV, Component, Hdmi or TV
Picture Size
Screen Adjustment
Menu m Picture Screen Adjustment Enter
Picture Sizes available by Input Source
Select Zoom or Position
PC Screen Adjustment
Reset
Zoom/Position
Menu m Picture Auto Adjustment Enter
Auto Adjustment
Resolution Select
AV , Component Natural , Dynamic
Advanced Settings
Menu m Picture Advanced Settings Enter
Space / White Balance / Gamma
Flesh Tone
RGB Only Mode
Dynamic Contrast
Black Tone
Off
Gamma
Expert Pattern
Motion Lighting Off / On
Information Color Tone / Color Temp. / Hdmi black level
Picture Mode Picture Options
Picture Options
Menu m Picture Picture Options
Mpeg Noise Filter
Color Tone
Color Temp
Digital Noise Filter
Calibrated Value
Reset Picture
Film Mode
Hdmi Black Level
Menu m Sound Sound Mode Enter
Sound Adjustment
Sound Mode
Equalizer
Sound Effect
Virtual Surround Off / On
Dialog Clarity Off / On
Multi-Track Sound analog channels only
Speaker Settings
Broadcast Audio Options
Menu m Sound Reset Sound Enter
Reset Sound
Auto Volume Off / Normal / Night
Air / Cable
Channel
Antenna Air / Cable
Menu m Channel Antenna Enter
Menu m Channel Clear Scrambled Channel Enter
Auto Program
Clear Scrambled Channel
Menu m Channel Crosstalk Noise Reduction Enter
Fine Tune
Crosstalk Noise Reduction
Menu m Channel Fine Tune Enter
Network
Network Setting
Connecting to a Wired Network
Menu m Network Network Settings Enter
Wired Network Settings
How to set up manually
Automatic Network Settings
Manual Network Settings
How to set up automatically
Network
Connecting to a Wireless Network
Automatic Network Setup
Wireless Network Setting
Enter the Security key Security key or PIN
Manual Network Setup
How to set up manually
Network
Menu m Network Network Status Enter
Network Status
MagicInfo Lite Settings
Soft AP
Wi-Fi Direct
Return
AllShare Settings
Using the AllShare Play Function
Menu m Network AllShare Settings Enter
Device Name
System
Setup
Menu m System Setup Enter
Multi Control
Clock
Changing the Setting for Clock
Time
On Timer
Sleep Timer
Holiday Management
Off Timer
Setting Holiday Management
Timer
Menu m System Rotate Menu Enter
Menu Language
Rotate Menu
Menu m System Menu Language Enter
Eco Sensor Off / On
Eco Solution
No Signal Power Off
Energy Saving
Caption
Auto Power Off Off / On
Caption Mode
Caption
Digital Caption Options
Menu m System Security Enter
Safety Lock Off / On
Security
Button Lock Off / On
Following categories are on top
Program Rating Lock Off / On
System
Component PC , Component , Hdmi , DVI , DisplayPort
PIP
Change PIN
PC , Hdmi , DVI , DisplayPort
Off / 2 hours / 4 hours / 8 hours / 10 hours
Auto Protection Time
Menu m System Auto Protection Time Enter
Pixel Shift
Screen Burn Protection
Immediate Display
Timer
Timer
Off / Light / Dark
Ticker
Side Gray
Menu m System Video Wall Enter
Video Wall
Video Wall
Format
Screen Position
Horizontal
Vertical
Secondary Source
Source AutoSwitch Settings
Menu m System Source AutoSwitch Settings Enter
Source AutoSwitch
Menu m System General Enter
15.1 Max. Power Saving
Game Mode
General
Sound Feedback
Auto Power
BD Wise
Menu Transparency
Lamp Schedule
Power On Adjustment
Temperature Control
Source OSD / No Signal OSD / MDC OSD
Menu m System Anynet+ HDMI-CEC Enter
Anynet+ HDMI-CEC
Anynet+ HDMI-CEC
View PC
Switching between Anynet+ Devices
Auto Turn Off No / Yes
Anynet+ Menu
Problem Possible Solution
Troubleshooting for Anynet+
Menu m System DivX Video On Demand Enter
Reset System
Menu m System Reset System Enter
DivX Video On Demand
Synced Power-Off
Reset All
PC Module Power
Synced Power-On
By USB
Software Update
Support
Contact Samsung
Support
Contents Home
Channel Manager
Menu m Support Contents Home Channel Manager Enter
MagicInfo Lite
Using Tools
Menu m Support Contents Home MagicInfo Lite Enter
Menu m Support Contents Home AllShare Play Enter
Edit Name
Menu m Support Contents Home Source Tools Edit Name
Menu m Support Contents Home Source Tools Information
Compatible devices with AllShare Play
What is AllShare Play?
AllShare Play
File system and formats
Removing a USB device from Source
Using a USB device
Connecting a USB device
Removing a USB device
Background Music On and Background Music Setting features
Connecting to a PC over a network
Using the Dlna features
Sorting the file lists
Using the Basic AllShare Play Features
Copying Files
Playing Selected Files
Select Create New. The Create a new Playlist. page appears
Creating a Playlist Playlist
My List options
My List
Playing a Video
Using the Play Continuously Function Resume Play
Menu m Support Contents Home AllShare Play Videos Enter
Videos
Viewing a Photo or Slide Show
Menu m Support Contents Home AllShare Play Photos Enter
Photos
Playing Music
Menu m Support Contents Home AllShare Play Music Enter
Music
Videos / Photos / Music Play Option menu
Stop Slide
Videos Photos Music Subtitle Setting
Music Setting
Start Slide Show
Supported music file formats
Supported image resolutions
Supported Subtitle and AllShare Play file formats
Subtitle
Supported Video Formats
Video Decoder Audio Decoder
File Formats Compatible with MagicInfo Lite Player
Read before using MagicInfo Lite Player
MagicInfo Lite
Contents
MagicInfo Lite
MagicInfo Lite
MagicInfo Lite
Network Schedule
Connecting to a server
Network MagicInfo Lite Settings
MagicInfo Lite Player
Select Network Schedule in the MagicInfo Lite Player menu
MagicInfo Lite Settings
Select MagicInfo Lite Player in the MagicInfo Lite menu
Approving a connected device from the server
MagicInfo Lite
Setting the current time
Local Schedule
Running Internal AutoPlay
Internal AutoPlay
Select USB AutoPlay in the MagicInfo Lite Player menu screen
USB AutoPlay
Select Create in the Local Schedule Manager screen
Local Schedule Manager
Registering a Local Schedule
Create
Duration
Select Duration
Info Copy Close
Modifying a Local Schedule
Edit
Deleting a Local Schedule
Running a Local Schedule
Stopping a Local Schedule
Viewing the details of a Local Schedule
Information
Return
Copying a Local Schedule Local Schedule
Select local schedule files and press Copy
Copying content
Content Manager
Deleting content
Default Content
Settings
Content Default Duration
Content Ratio
Landscape / Portrait
Delete All Content
Safety Remove USB
Screen Layout
Viewing the details of the content that is running
When Content is Running
Background Music Off / On
Changing the settings for the content that is running
PIP Off / On
Checking the Resolution and Frequency
Troubleshooting Guide
Testing the Product
Check the followings
Installation issue PC mode
Screen issue
Sound issue
Adjust Brightness and Contrast
Source device issue
Remote control issue
Question Answer
12.2 Q & a
Troubleshooting Guide
Model Name DE40C / DE46C / DE55C
Specifications
ANT INATV/DTV, AV IN/COMPONENT
PowerSaver
Standard Signal Mode Table
47.712 59.790 85.500 +/+
License
Contact Samsung World Wide
Appendix
Guatemala
Others
Responsibility for the Pay Service Cost to Customers
Product damage caused by customers fault
Not a product defect
Optimum Picture Quality
Optimum Picture Quality and Afterimage Burn-in Prevention
Prevention of Afterimage Burn-in
What is afterimage burn-in?
Flight Time
Dot Pitch
Terminology
Multiple Display Control MDC
Index
Index