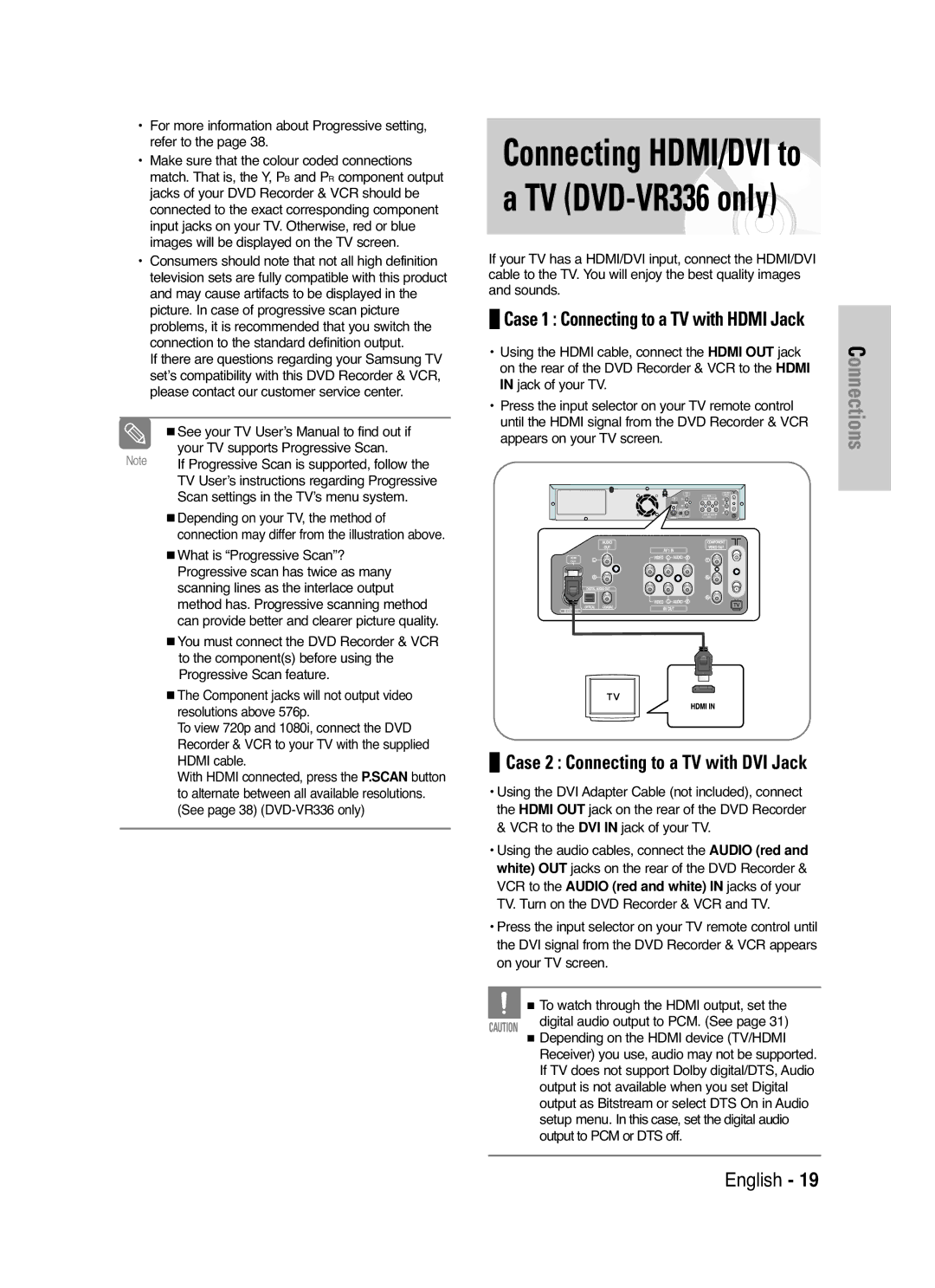DVD-VR330 DVD-VR336
Getting Started
Holding discs
Precaution
DVD-Video, Audio-CD
DVD-RW Disc Playback and Recording
DVD-Video
Audio CD
DVD-R Disc Playback and Recording
Do not use the following discs
DVD-RAM Disc Playback
Protection
Contents
Repeat Playback of an Audio/MP3 Disc
VCR Playback
Before Reading User’s Manual
General Features
Playing
How to use the DVD Recorder & VCR
Recording mode XP high quality mode, SP
Classified as a Date Once, Daily or Weekly
Unpacking
Accessories
Setting the Remote Control
Front Panel DVD-VR330
Description
AV OUT Jacks Video/Audio
Fan
AV 1 in Jacks Video/Audio
AV 1 in Jacks Video/Audio Hdmi Output DVD-VR336 only
DVD Button
Volume Button
Cancel Button Play LIST/TITLE Menu Button
Timer REC Button
Quick Overview
Connecting & Setting Up
VCR to the TV using the RF Cable
Component Video Cable
Connecting Video Cable
VCR to the Audio red and white in jacks of your
Connecting HDMI/DVI to a TV DVD-VR336 only
AV Receiver Connections
To change Hdmi output resolution, see
Why does Samsung use HDMI?
What is the HDCP?
Button to select proper input
Connecting External Devices
Menu Button
On-Screen Menu Navigation
… / †, œ / √ Buttons
OK Button
Plug & Auto Setup
Press the œ √ buttons to select the hour, minutes
Setting the Date and Time
Day, month and year Selected item is highlighted
Or √ button
With the unit in Stop mode/No Disc mode, press
Menu Button
Then press
Menu is displayed
Manual Setup
Press the …† buttons to select Edit , then press
OK or √ button
Then press the OK or √ button
Clearing a Preset Station
Button to exit the menu
Changing the Preset Manual Setup Table
Repeat the same procedure from onwards
Until all the required stations have been cleared
Then press
Video Output CH
Setting Up Language Options
Bitstream
Setting Up the Audio Options
Digital Output
Dynamic Compression
TV Aspect
Setting Up the Display Video Options
HDMI/DVI Resolution DVD-VR336 only
DivXR Registration
Press the …† buttons to select the rating level
Setting Up the Parental Control
About the Rating Level
Press the …† buttons to select Rating Level
Menu
VCR Setting
About the Change Password
Press the …† buttons to select Change
Colour System
Auto Play
Auto Repeat
IPC Intelligent Picture Control
Creator
DVD EP Mode Time
Automatic Chapter
Quick Recording
Stop mode, press the P.SCAN button on
Canceling the progressive scan
Progressive scan
Output selection DVD-VR336 only
Discs that cannot be played
Before Playing
Region code DVD-Video only
Disc types that can be played
Press OPEN/CLOSE
Playing a Disc
Using the Disc Menu and Title Menu
Using the Search Skip Functions
Slow Motion Play
Moving to a scene directly using the Anykey
Slow Motion Play Step Motion Play
About Anykey
Or Return Button again
Repeat Play
Playing Repeatedly Repeat Playback
Press the …† buttons to select Time
Playing a Certain section Repeatedly A-B Repeat Playback
Using the Subtitle button
Using the Anykey button
Selecting the Subtitle & Audio Language
Press the Audio Button during playback
Using the Angle button
Angle
Selecting the Audio language
Appears Number 1 is displayed and the scene is Memorized
Using the Bookmarks
Zooming-In
OK button Will be displayed
Playing back a Bookmark
Using the Markers
Press the œ √ buttons to select a marked scene
Playing back a Marker
Playing back an Audio CD CD-DA
Audio CD CD-DA Screen Elements
Press the œœ /√√ buttons
Playing back an MP3 Disc
Playing back an MP3 Disc
MP3 Screen Elements
Press the Cancel Button to return to normal Playback
Track when pressed during playback. If pressed
Repeat mode will be highlighted
Mode you want to play repeatedly, then press
Play Option Mode
Rotation
Playing back a Picture Disc
Insert an MPEG4 Disc into the disc tray
Playing back an MPEG4 Disc
Special VCR Playback
Tape VCR Features
Playing back a VHS
Tracking
While a cassette is stopped, press the Anykey
Variable Search System
Recordable discs
Before Recording
Compatibility between Samsung Other Company’s Recorder
Unrecordable video
Recording Mode
DVD-RWVR mode
Recording Formats
Content Protection for Recordable Media Cprm
Pausing / Resuming
Recording From External Devices
Recording OTR
Making a One Touch
Or Return
If the timer settings overlap
Recording Speed DVD
Recording Speed VCR
Menu screen will disappear
Press the OK button to confirm the edited setting
Press the …† buttons to select the number
OK or √ button Edit and Delete items are displayed
Press the …† buttons to select Delete , then
Press the OK button Edit and Delete items are displayed
Current deck status, recording speed, remaining
Press Info button on the remote control
Check Remaining Time
Following information will be displayed
Copy to DVD or VCR
Special Recording
To copy from DVD to VCR
Direct copy DVD to VCR
To copy from VCR to DVD
You can use
Direct copy VCR to DVD
Using the Menu button
Using the Title List button
Playing the Title List
Pressing the Anykey Button
List button You can also play a recorded programme by
Press the …† buttons to select a title you want to
Basic Editing Title List
Rename from the Title List, then press the OK or √
Deleting a Title
Locking Protecting a Title
Deleting a Section of a Title
Image and end point time is displayed
Press the OK button at the end point
Section deletion ending point window
Button at the end point
Creating a Playlist
Or √ button Make Scene screen is displayed
Renaming a Playlist Title
Playing Titles in the Playlist
Button Playlist title to be played is selected
Using the Menu button
Editing a Scene for the Playlist
Press the …†œ √ buttons to select the scene you
Image and ending point time are displayed
Press the OK button at the end point of the scene
Press the …† œ √ buttons to select the scene you
Want to modify, then press the OK button
To setup, follow steps 1 to 3 on
Press the Menu button with the disc stopped
To setup, follow the steps 1 to 3 on
Copying a Playlist to the VCR
Press the œ √ buttons to select Add , then press
Press the OK Or √ button
Deleting a Playlist from the Playlist
Edit Playlist screen is displayed
Press the Menu button with the disc stopped
Editing the Disc Name
Disc Manager
With the unit in Stop mode, press the Menu
Formatting a Disc
Disc Protection
With the unit in Stop mode, press the Menu Button
OK button Disc is formatted
Finalising a Disc
Button. The disc is finalised
Disc is unfinalised
Unfinalising a Disc V/VR mode
Want to unfinalise disc?’
To select Delete All Title or √ button
Delete All Title Lists
All title lists are deleted
Press the …† buttons
Reference
Troubleshooting DVD
Remote control
Problem Explanation/Solution Icon appears on
Play mode settings are
Tings configured with Setting menu Cannot change
Is the DVD Recorder & VCR tuner properly set?
Troubleshooting VCR
Check if the safety tab is intact on the cassette
Check the DVD Recorder & VCR antenna connections
Audio Output
Specifications
General
Input
Contact Samsung World Wide
English