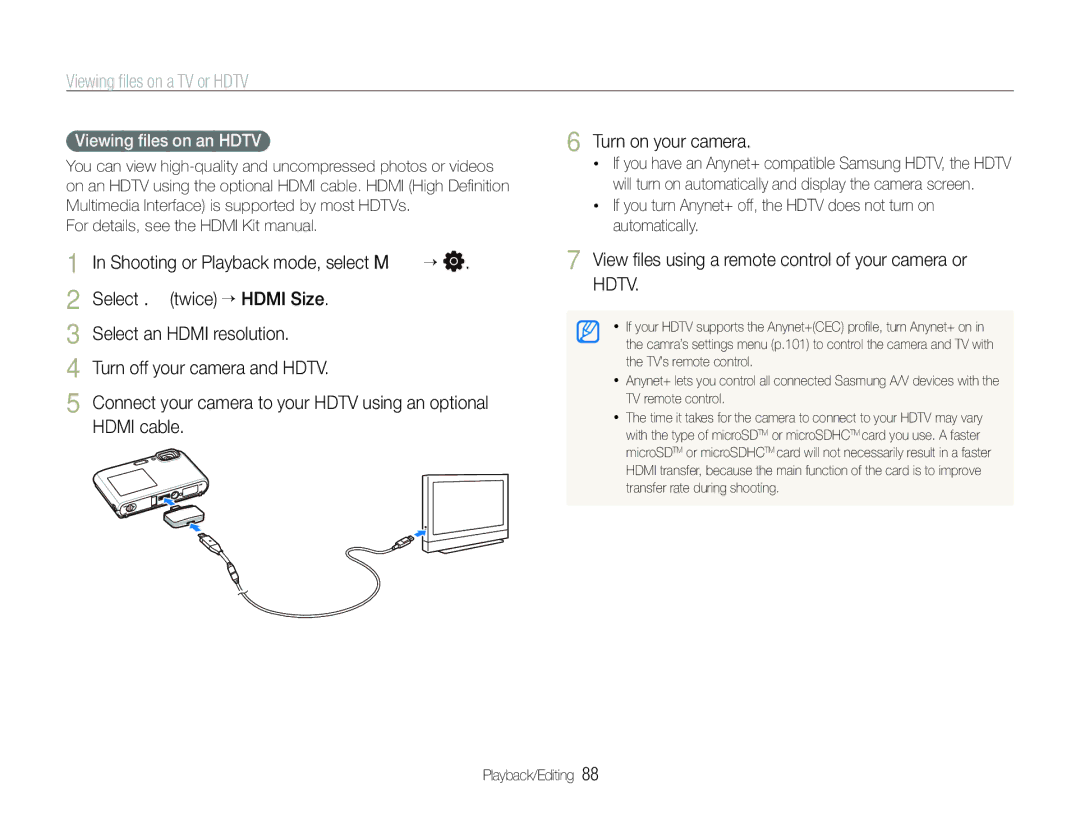Viewing files on a TV or HDTV
| 6 Turn on your camera. |
Viewing files on an HDTV |
You can view
For details, see the HDMI Kit manual.
•If you have an Anynet+ compatible Samsung HDTV, the HDTV will turn on automatically and display the camera screen.
•If you turn Anynet+ off, the HDTV does not turn on automatically.
1 | In Shooting or Playback mode, select M . |
2 | Select . (twice) HDMI Size. |
3 | Select an HDMI resolution. |
4 | Turn off your camera and HDTV. |
5 | Connect your camera to your HDTV using an optional |
| HDMI cable. |
7 View files using a remote control of your camera or HDTV.
•If your HDTV supports the Anynet+(CEC) profile, turn Anynet+ on in the camra’s settings menu (p.101) to control the camera and TV with the TV’s remote control.
•Anynet+ lets you control all connected Sasmung A/V devices with the TV remote control.
•The time it takes for the camera to connect to your HDTV may vary with the type of microSDTM or microSDHCTM card you use. A faster microSDTM or microSDHCTM card will not necessarily result in a faster HDMI transfer, because the main function of the card is to improve transfer rate during shooting.