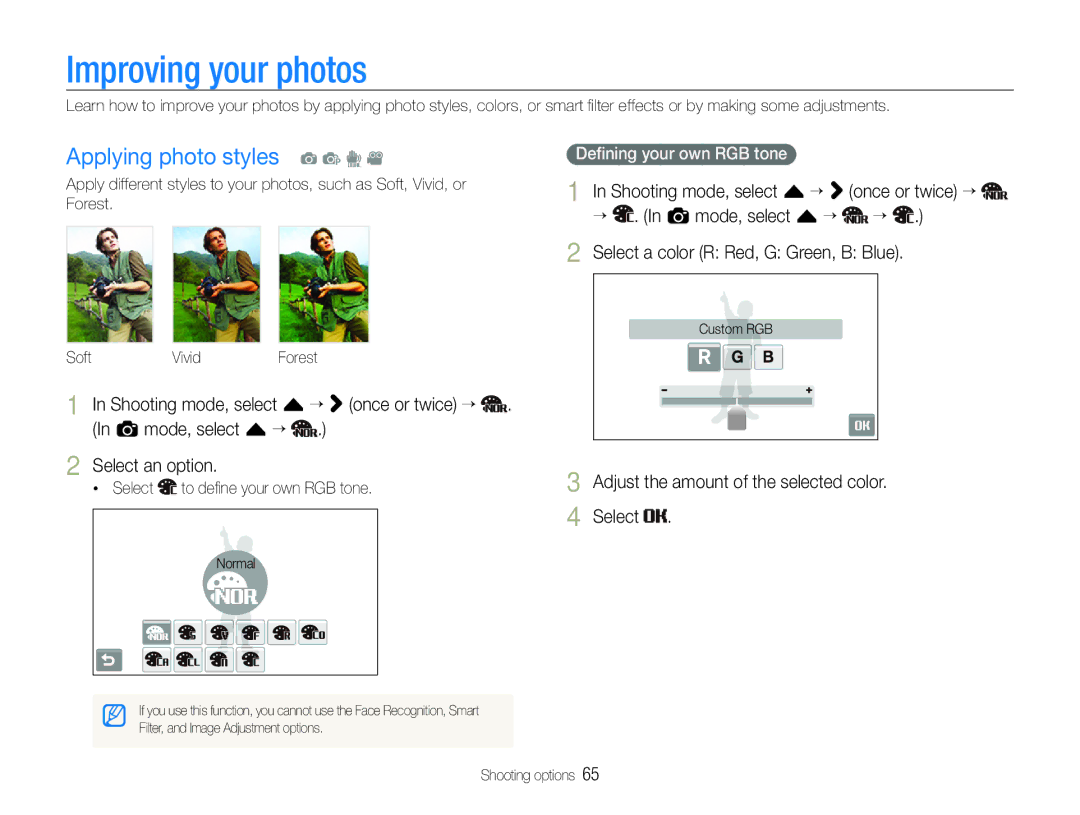Improving your photos
Learn how to improve your photos by applying photo styles, colors, or smart filter effects or by making some adjustments.
Applying photo styles a p d v
Apply different styles to your photos, such as Soft, Vivid, or Forest.
Defining your own RGB tone
1 In Shooting mode, select f > (once or twice) ![]()
![]() . (In a mode, select f
. (In a mode, select f ![]()
![]() .)
.)
2 Select a color (R: Red, G: Green, B: Blue).
Custom RGB
Soft | Vivid | Forest |
1
2
In Shooting mode, select f > (once or twice) ![]() . (In a mode, select f
. (In a mode, select f ![]() .)
.)
Select an option.
•Select  to define your own RGB tone.
to define your own RGB tone.
3
4
Adjust the amount of the selected color. Select 
 .
.
Normal
If you use this function, you cannot use the Face Recognition, Smart Filter, and Image Adjustment options.
Shooting options 65