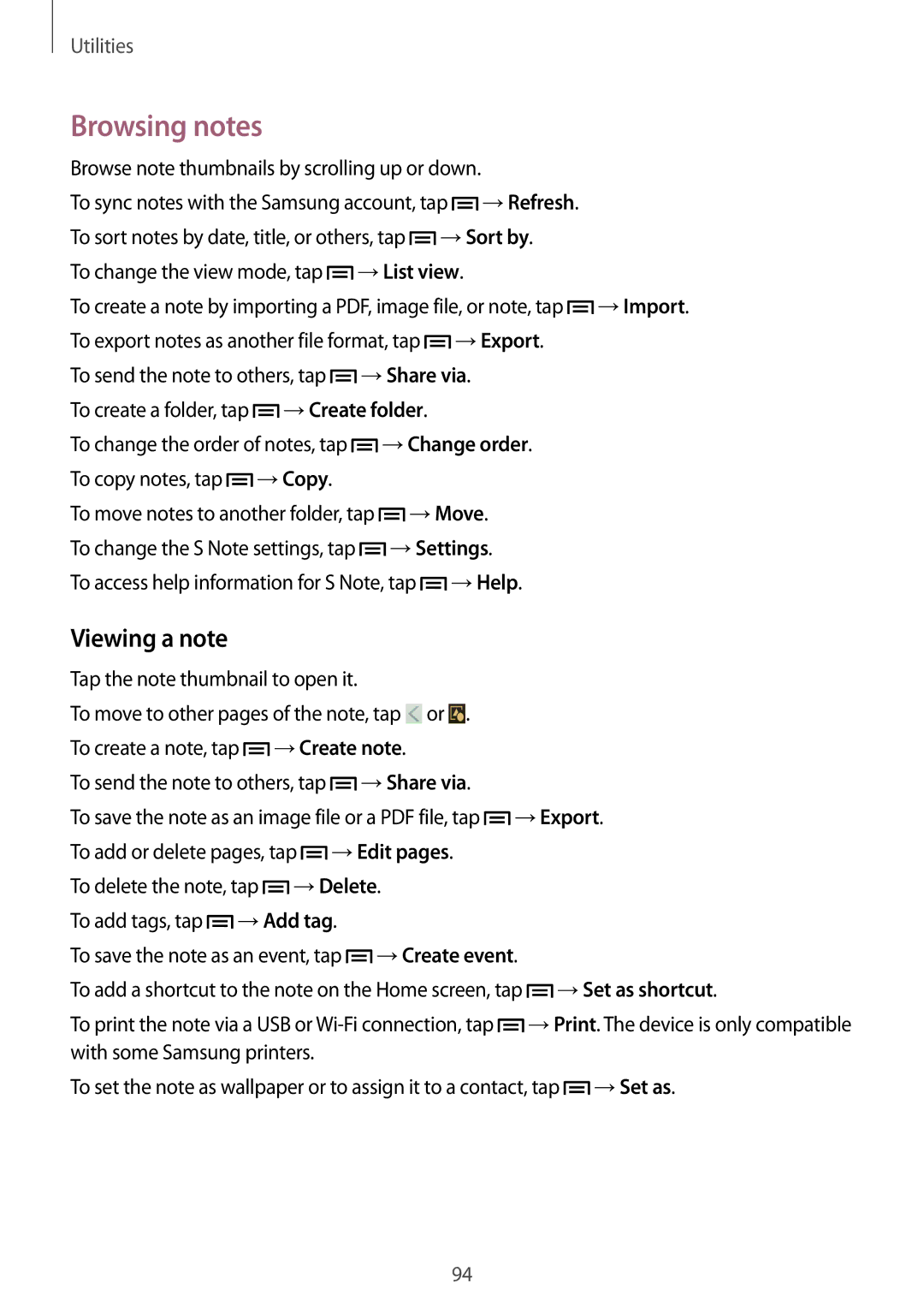Utilities
Browsing notes
Browse note thumbnails by scrolling up or down. |
|
| ||||
To sync notes with the Samsung account, tap | →Refresh. |
| ||||
To sort notes by date, title, or others, tap | →Sort by. |
| ||||
To change the view mode, tap | →List view. |
|
| |||
To create a note by importing a PDF, image file, or note, tap | →Import. | |||||
To export notes as another file format, tap | →Export. |
| ||||
To send the note to others, tap | →Share via. |
|
| |||
To create a folder, tap | →Create folder. |
|
|
| ||
To change the order of notes, tap |
| →Change order. |
| |||
To copy notes, tap | →Copy. |
|
|
|
|
|
To move notes to another folder, tap | →Move. |
| ||||
To change the S Note settings, tap |
| →Settings. |
| |||
To access help information for S Note, tap | →Help. |
| ||||
Viewing a note
Tap the note thumbnail to open it. |
|
|
|
| |||
To move to other pages of the note, tap or . |
|
|
| ||||
To create a note, tap | →Create note. |
|
|
| |||
To send the note to others, tap |
| →Share via. |
|
|
| ||
To save the note as an image file or a PDF file, tap | →Export. | ||||||
To add or delete pages, tap | →Edit pages. |
|
|
| |||
To delete the note, tap | →Delete. |
|
|
| |||
To add tags, tap | →Add tag. |
|
|
|
| ||
To save the note as an event, tap | →Create event. |
|
| ||||
To add a shortcut to the note on the Home screen, tap | →Set as shortcut. | ||||||
To print the note via a USB or |
| →Print. The device is only compatible | |||||
with some Samsung printers. |
|
|
|
|
| ||
To set the note as wallpaper or to assign it to a contact, tap | →Set as. | ||||||
94