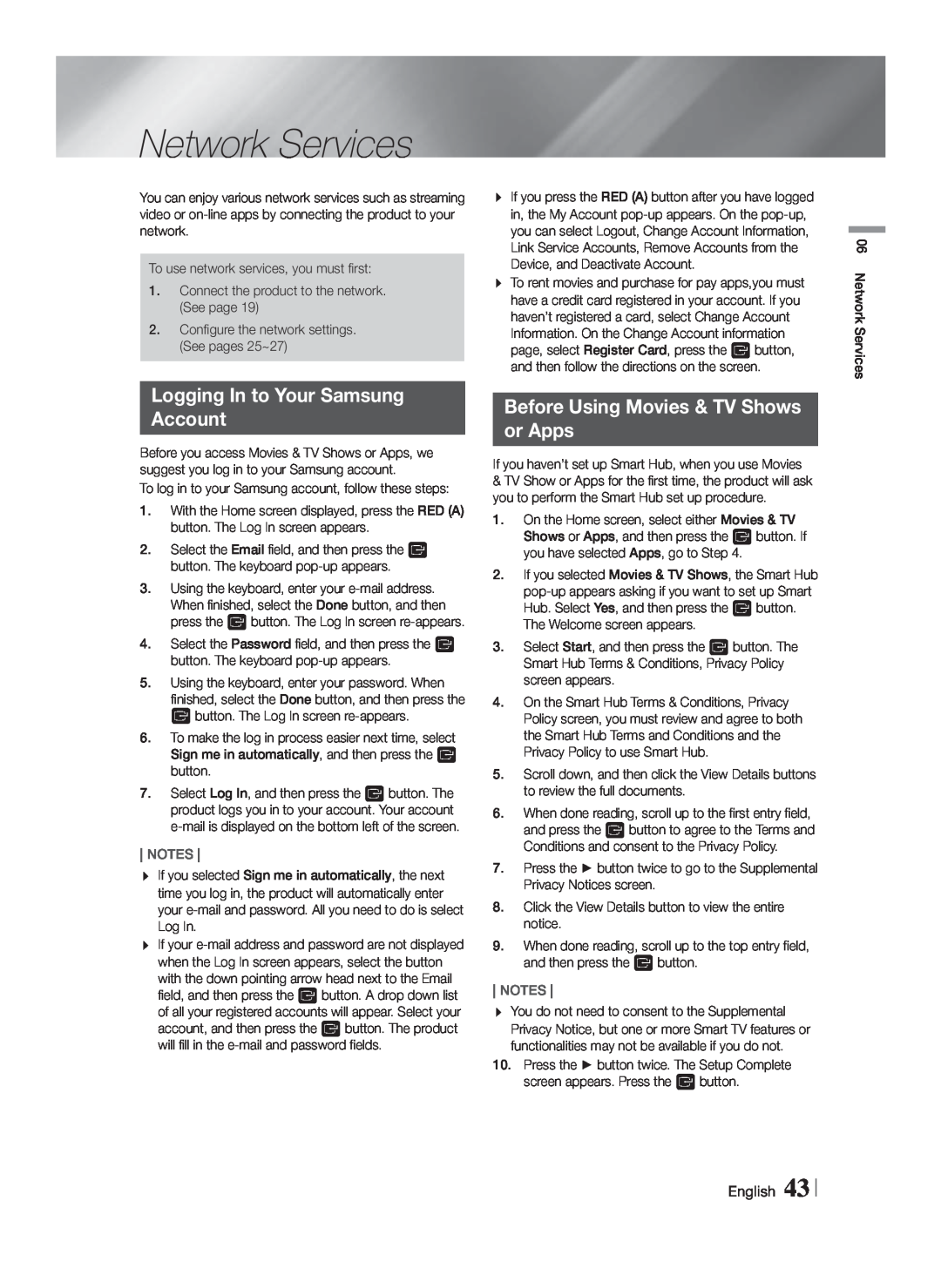Network Services
You can enjoy various network services such as streaming video or
To use network services, you must first:
1.Connect the product to the network. (See page 19)
2.Configure the network settings. (See pages 25~27)
Logging In to Your Samsung
Account
Before you access Movies & TV Shows or Apps, we suggest you log in to your Samsung account.
To log in to your Samsung account, follow these steps:
1.With the Home screen displayed, press the RED (A) button. The Log In screen appears.
2.Select the Email field, and then press the E button. The keyboard
3.Using the keyboard, enter your
4.Select the Password field, and then press the E button. The keyboard
5.Using the keyboard, enter your password. When finished, select the Done button, and then press the E button. The Log In screen
6.To make the log in process easier next time, select Sign me in automatically, and then press the E button.
7.Select Log In, and then press the E button. The product logs you in to your account. Your account
NOTES
If you selected Sign me in automatically, the next time you log in, the product will automatically enter your
If your
If you press the RED (A) button after you have logged in, the My Account
To rent movies and purchase for pay apps,you must have a credit card registered in your account. If you haven’t registered a card, select Change Account Information. On the Change Account information page, select Register Card, press the E button, and then follow the directions on the screen.
Before Using Movies & TV Shows
or Apps
If you haven’t set up Smart Hub, when you use Movies
&TV Show or Apps for the first time, the product will ask you to perform the Smart Hub set up procedure.
1.On the Home screen, select either Movies & TV Shows or Apps, and then press the E button. If you have selected Apps, go to Step 4.
2.If you selected Movies & TV Shows, the Smart Hub
3.Select Start, and then press the E button. The Smart Hub Terms & Conditions, Privacy Policy screen appears.
4.On the Smart Hub Terms & Conditions, Privacy Policy screen, you must review and agree to both the Smart Hub Terms and Conditions and the Privacy Policy to use Smart Hub.
5.Scroll down, and then click the View Details buttons to review the full documents.
6.When done reading, scroll up to the first entry field, and press the E button to agree to the Terms and Conditions and consent to the Privacy Policy.
7.Press the ► button twice to go to the Supplemental Privacy Notices screen.
8.Click the View Details button to view the entire notice.
9.When done reading, scroll up to the top entry field, and then press the E button.
NOTES
You do not need to consent to the Supplemental Privacy Notice, but one or more Smart TV features or functionalities may not be available if you do not.
10.Press the ► button twice. The Setup Complete screen appears. Press the E button.
06 Network Services