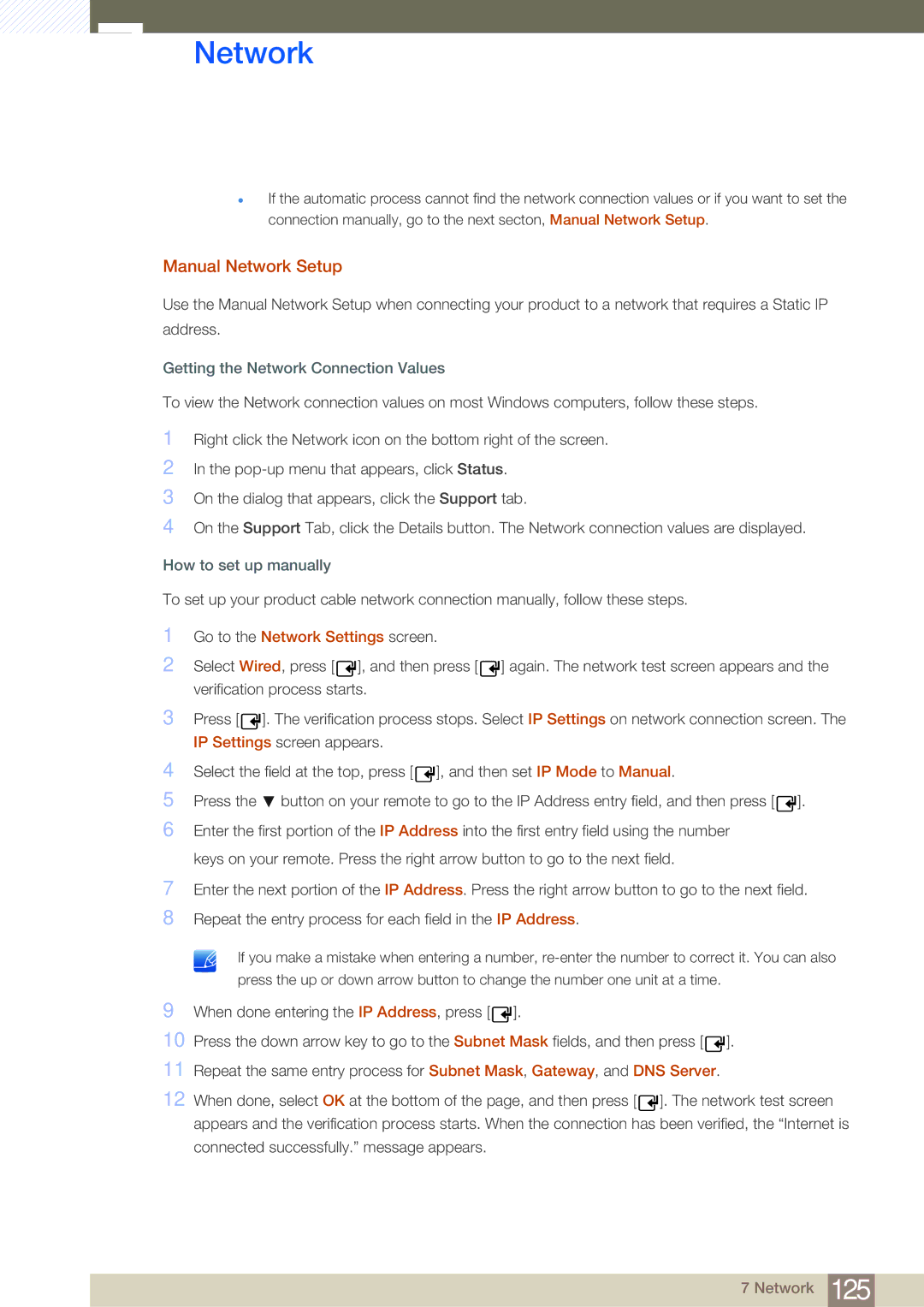LH46MDBPLGC/XY, LH46MDBPLGC/EN, LH40MDBPLGC/XS, LH32MDBPLGC/XY, LH40MDBPLGC/EN specifications
Samsung has long been a pioneer in display technology, and their range of professional displays exemplifies this commitment to innovation and quality. Among the standout models are the LH40MDBPLGC/XY, LH55MDBPLGC/XY, LH55MDBPLGC/EN, LH32MDBPLGC/EN, and LH55MDBPLGC/NG. Each of these displays offers unique features and capabilities designed to meet the diverse needs of a professional environment.The Samsung LH40MDBPLGC/XY is a 40-inch display that excels in delivering vivid imagery and remarkable brightness. It is engineered for 16/7 operation, making it ideal for digital signage use, demanding environments such as airports, retail spaces, and corporate settings. Its slim design allows for seamless integration into any environment, while its high-quality panel provides sharp images perfect for capturing attention.
The flagship model, the LH55MDBPLGC/XY, boasts a larger 55-inch screen that enhances visibility from greater distances. This display utilizes advanced Samsung technology, ensuring superior color accuracy and brightness levels. The LH55MDBPLGC/XY also features a built-in media player, simplifying content management by allowing users to play videos and images directly from USB drives while supporting various file formats.
Both the LH55MDBPLGC/EN and LH32MDBPLGC/EN are designed for those seeking flexibility in size and functionality. The 55-inch and 32-inch versions provide excellent performance with a wide viewing angle, ensuring that content is always visible and engaging regardless of the viewing position. With HDR compatibility, these displays enhance contrast and provide deeper blacks, enriching visual content for an immersive experience.
Lastly, the LH55MDBPLGC/NG caters to environments that require enhanced durability and reliability. It is designed to withstand rigorous conditions, making it suitable for outdoor usage. With an IP55 rating for water and dust resistance, this display can maintain performance in various outdoor settings—from restaurants with patio seating to sporting events.
Each of these Samsung models integrates smart technology, allowing for remote management and monitoring. Their compatibility with Samsung's MagicINFO software enables users to control content and screens efficiently, making them ideal for businesses looking to enhance their visual communication strategies.
In conclusion, the Samsung LH series, with models LH40MDBPLGC/XY, LH55MDBPLGC/XY, LH55MDBPLGC/EN, LH32MDBPLGC/EN, and LH55MDBPLGC/NG, provides versatile solutions that cater to a wide array of professional display needs. With cutting-edge technology, robust design, and user-friendly features, these displays are perfect for businesses looking to make a significant impact through visual media.