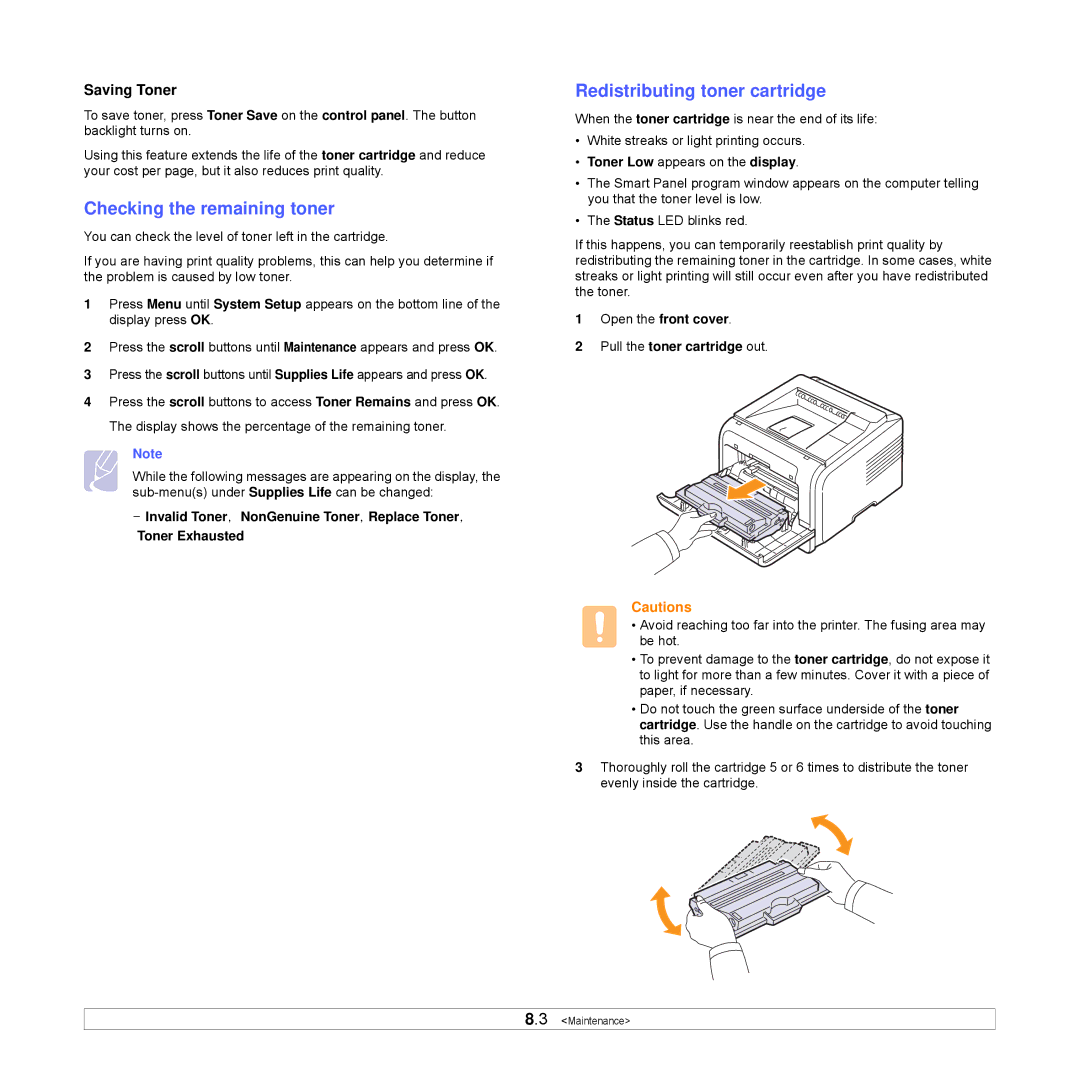Saving Toner
To save toner, press Toner Save on the control panel. The button backlight turns on.
Using this feature extends the life of the toner cartridge and reduce your cost per page, but it also reduces print quality.
Checking the remaining toner
You can check the level of toner left in the cartridge.
If you are having print quality problems, this can help you determine if the problem is caused by low toner.
1Press Menu until System Setup appears on the bottom line of the display press OK.
2Press the scroll buttons until Maintenance appears and press OK.
3Press the scroll buttons until Supplies Life appears and press OK.
4Press the scroll buttons to access Toner Remains and press OK. The display shows the percentage of the remaining toner.
Note
While the following messages are appearing on the display, the
-Invalid Toner, NonGenuine Toner, Replace Toner,
Toner Exhausted
Redistributing toner cartridge
When the toner cartridge is near the end of its life:
•White streaks or light printing occurs.
•Toner Low appears on the display.
•The Smart Panel program window appears on the computer telling you that the toner level is low.
•The Status LED blinks red.
If this happens, you can temporarily reestablish print quality by redistributing the remaining toner in the cartridge. In some cases, white streaks or light printing will still occur even after you have redistributed the toner.
1Open the front cover.
2Pull the toner cartridge out.
Cautions
• Avoid reaching too far into the printer. The fusing area may be hot.
•To prevent damage to the toner cartridge, do not expose it to light for more than a few minutes. Cover it with a piece of paper, if necessary.
•Do not touch the green surface underside of the toner cartridge. Use the handle on the cartridge to avoid touching this area.
3Thoroughly roll the cartridge 5 or 6 times to distribute the toner evenly inside the cartridge.
8.3 <Maintenance>