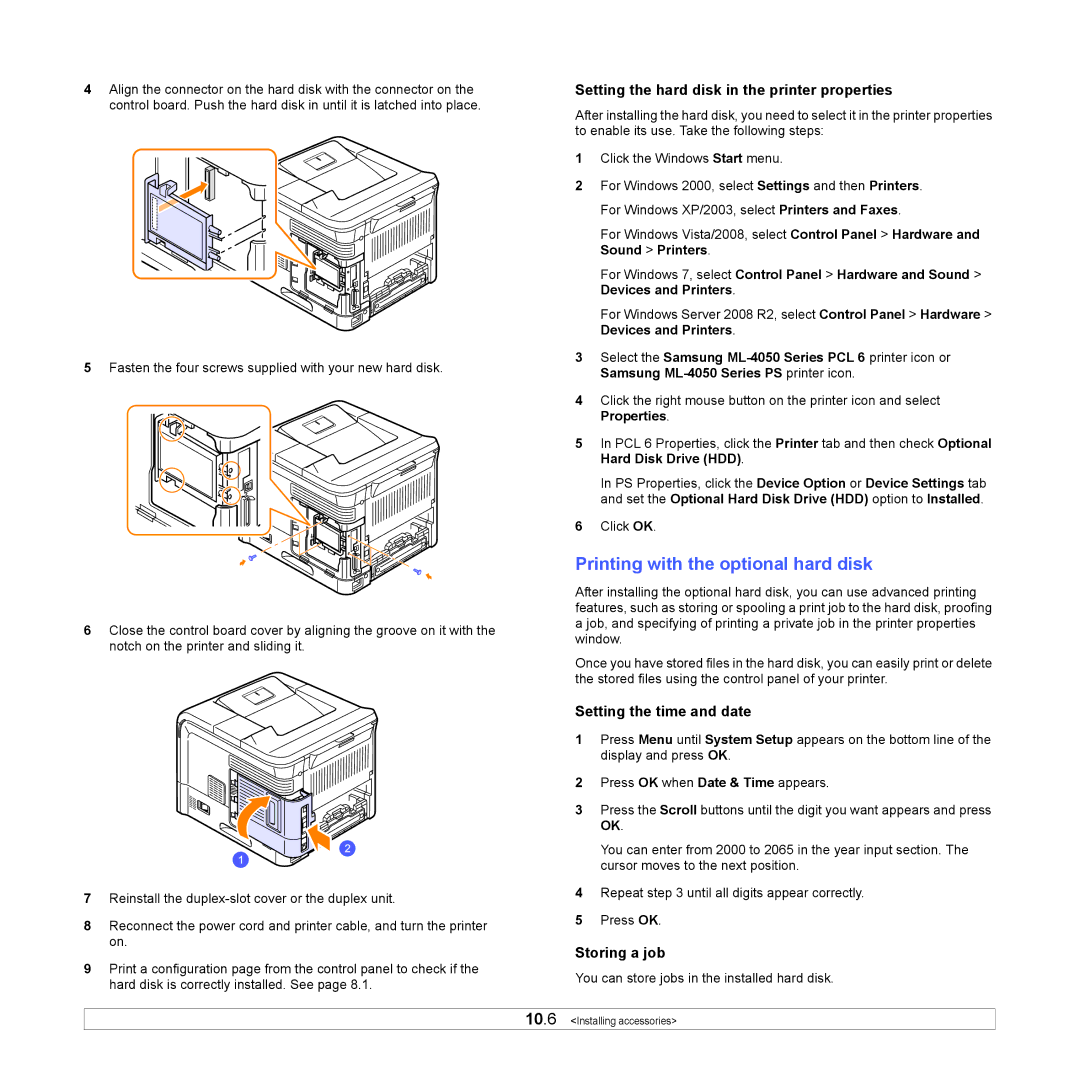4Align the connector on the hard disk with the connector on the control board. Push the hard disk in until it is latched into place.
5Fasten the four screws supplied with your new hard disk.
6Close the control board cover by aligning the groove on it with the notch on the printer and sliding it.
7Reinstall the
8Reconnect the power cord and printer cable, and turn the printer on.
9Print a configuration page from the control panel to check if the hard disk is correctly installed. See page 8.1.
Setting the hard disk in the printer properties
After installing the hard disk, you need to select it in the printer properties to enable its use. Take the following steps:
1Click the Windows Start menu.
2For Windows 2000, select Settings and then Printers. For Windows XP/2003, select Printers and Faxes.
For Windows Vista/2008, select Control Panel > Hardware and Sound > Printers.
For Windows 7, select Control Panel > Hardware and Sound > Devices and Printers.
For Windows Server 2008 R2, select Control Panel > Hardware > Devices and Printers.
3Select the Samsung
4Click the right mouse button on the printer icon and select Properties.
5In PCL 6 Properties, click the Printer tab and then check Optional Hard Disk Drive (HDD).
In PS Properties, click the Device Option or Device Settings tab and set the Optional Hard Disk Drive (HDD) option to Installed.
6Click OK.
Printing with the optional hard disk
After installing the optional hard disk, you can use advanced printing features, such as storing or spooling a print job to the hard disk, proofing a job, and specifying of printing a private job in the printer properties window.
Once you have stored files in the hard disk, you can easily print or delete the stored files using the control panel of your printer.
Setting the time and date
1Press Menu until System Setup appears on the bottom line of the display and press OK.
2Press OK when Date & Time appears.
3Press the Scroll buttons until the digit you want appears and press OK.
You can enter from 2000 to 2065 in the year input section. The cursor moves to the next position.
4Repeat step 3 until all digits appear correctly.
5Press OK.
Storing a job
You can store jobs in the installed hard disk.
10.6 <Installing accessories>