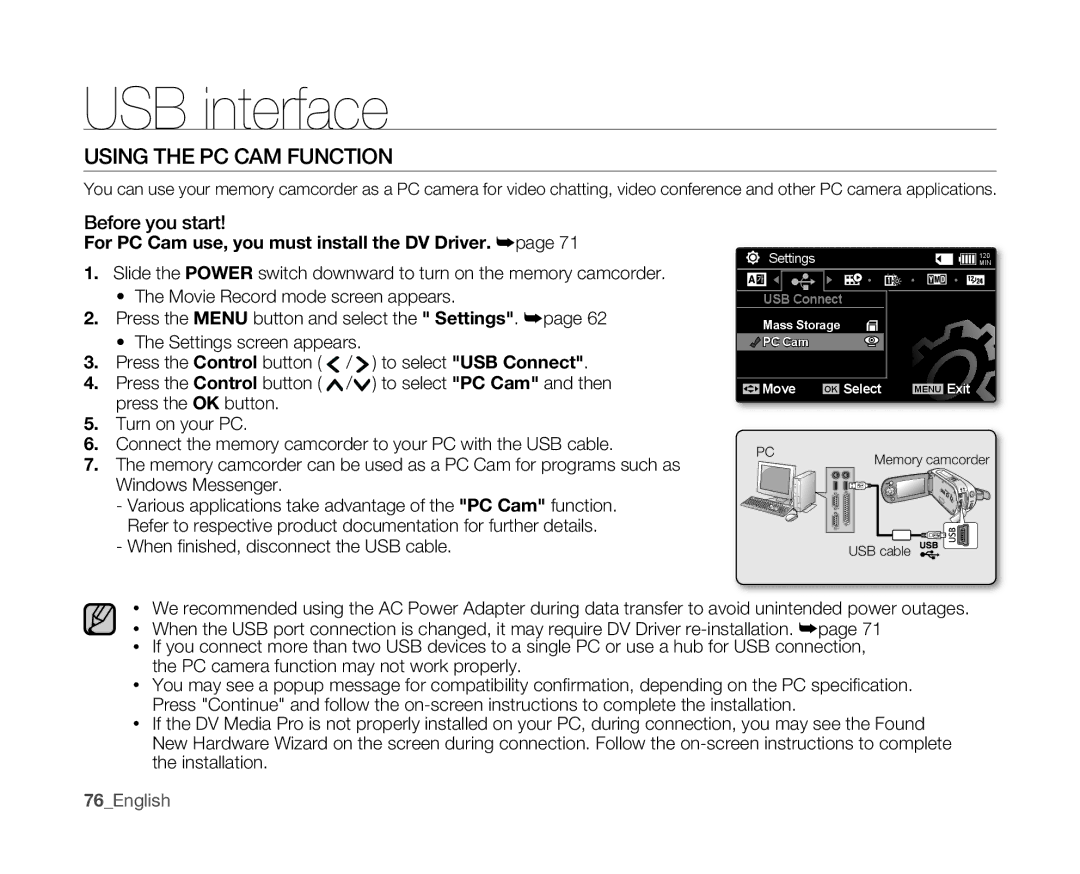USB interface
USING THE PC CAM FUNCTION
You can use your memory camcorder as a PC camera for video chatting, video conference and other PC camera applications.
Before you start!
For PC Cam use, you must install the DV Driver. ➥page 71
1.Slide the POWER switch downward to turn on the memory camcorder.
•The Movie Record mode screen appears.
2.Press the MENU button and select the " Settings". ➥page 62
•The Settings screen appears.
3. | Press the Control button ( | / | ) to select "USB Connect". |
4. | Press the Control button ( | / | ) to select "PC Cam" and then |
| press the OK button. |
|
|
5.Turn on your PC.
6.Connect the memory camcorder to your PC with the USB cable.
7.The memory camcorder can be used as a PC Cam for programs such as Windows Messenger.
-Various applications take advantage of the "PC Cam" function. Refer to respective product documentation for further details.
-When fi nished, disconnect the USB cable.
Settings |
| MIN |
|
| 120 |
USB Connect |
| |
Mass Storage |
| |
PC Cam |
|
|
Move | OK Select | MENU Exit |
PC | Memory camcorder |
| |
| USB cable |
•We recommended using the AC Power Adapter during data transfer to avoid unintended power outages.
•When the USB port connection is changed, it may require DV Driver
•If you connect more than two USB devices to a single PC or use a hub for USB connection, the PC camera function may not work properly.
•You may see a popup message for compatibility confi rmation, depending on the PC specifi cation. Press "Continue" and follow the
•If the DV Media Pro is not properly installed on your PC, during connection, you may see the Found New Hardware Wizard on the screen during connection. Follow the