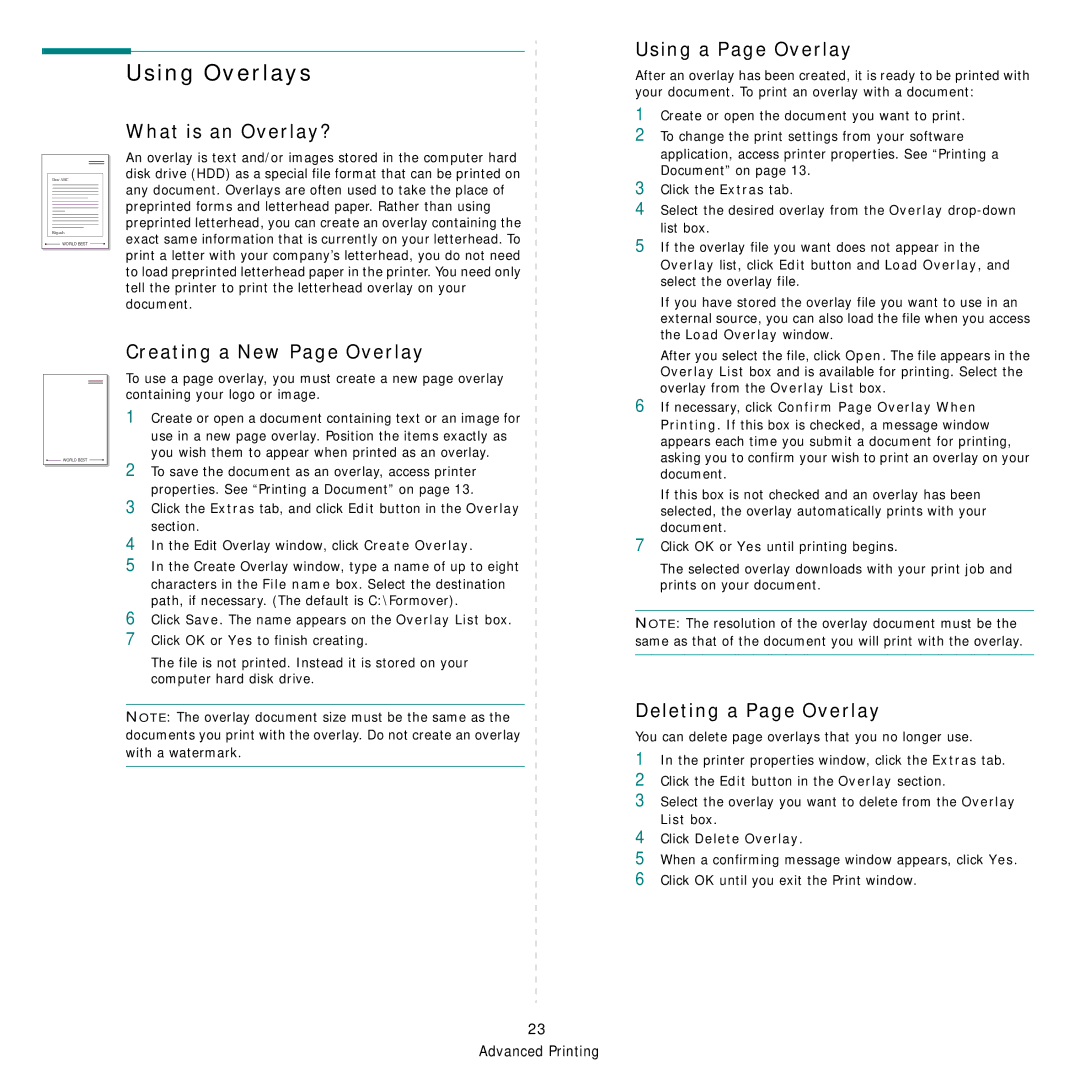Dear ABC
Regards
![]() WORLD BEST
WORLD BEST ![]()
Using Overlays
What is an Overlay?
An overlay is text and/or images stored in the computer hard disk drive (HDD) as a special file format that can be printed on any document. Overlays are often used to take the place of preprinted forms and letterhead paper. Rather than using preprinted letterhead, you can create an overlay containing the exact same information that is currently on your letterhead. To print a letter with your company’s letterhead, you do not need to load preprinted letterhead paper in the printer. You need only tell the printer to print the letterhead overlay on your document.
Using a Page Overlay
After an overlay has been created, it is ready to be printed with your document. To print an overlay with a document:
1 | Create or open the document you want to print. |
2 | To change the print settings from your software |
| application, access printer properties. See “Printing a |
3 | Document” on page 13. |
Click the Extras tab. | |
4 | Select the desired overlay from the Overlay |
5 | list box. |
If the overlay file you want does not appear in the | |
| Overlay list, click Edit button and Load Overlay, and |
| select the overlay file. |
| If you have stored the overlay file you want to use in an |
| external source, you can also load the file when you access |
| the Load Overlay window. |
WORLD BEST |
Creating a New Page Overlay
To use a page overlay, you must create a new page overlay containing your logo or image.
1Create or open a document containing text or an image for
use in a new page overlay. Position the items exactly as you wish them to appear when printed as an overlay.
2To save the document as an overlay, access printer properties. See “Printing a Document” on page 13.
3Click the Extras tab, and click Edit button in the Overlay section.
4In the Edit Overlay window, click Create Overlay.
5In the Create Overlay window, type a name of up to eight characters in the File name box. Select the destination path, if necessary. (The default is C:\Formover).
6Click Save. The name appears on the Overlay List box.
7Click OK or Yes to finish creating.
The file is not printed. Instead it is stored on your computer hard disk drive.
NOTE: The overlay document size must be the same as the documents you print with the overlay. Do not create an overlay with a watermark.
After you select the file, click Open. The file appears in the |
Overlay List box and is available for printing. Select the |
overlay from the Overlay List box. |
6 If necessary, click Confirm Page Overlay When |
Printing. If this box is checked, a message window |
appears each time you submit a document for printing, |
asking you to confirm your wish to print an overlay on your |
document. |
If this box is not checked and an overlay has been |
selected, the overlay automatically prints with your |
document. |
7 Click OK or Yes until printing begins. |
The selected overlay downloads with your print job and |
prints on your document. |
NOTE: The resolution of the overlay document must be the same as that of the document you will print with the overlay.
Deleting a Page Overlay
You can delete page overlays that you no longer use.
1In the printer properties window, click the Extras tab.
2Click the Edit button in the Overlay section.
3Select the overlay you want to delete from the Overlay List box.
4Click Delete Overlay.
5When a confirming message window appears, click Yes.
6Click OK until you exit the Print window.
23 Advanced Printing