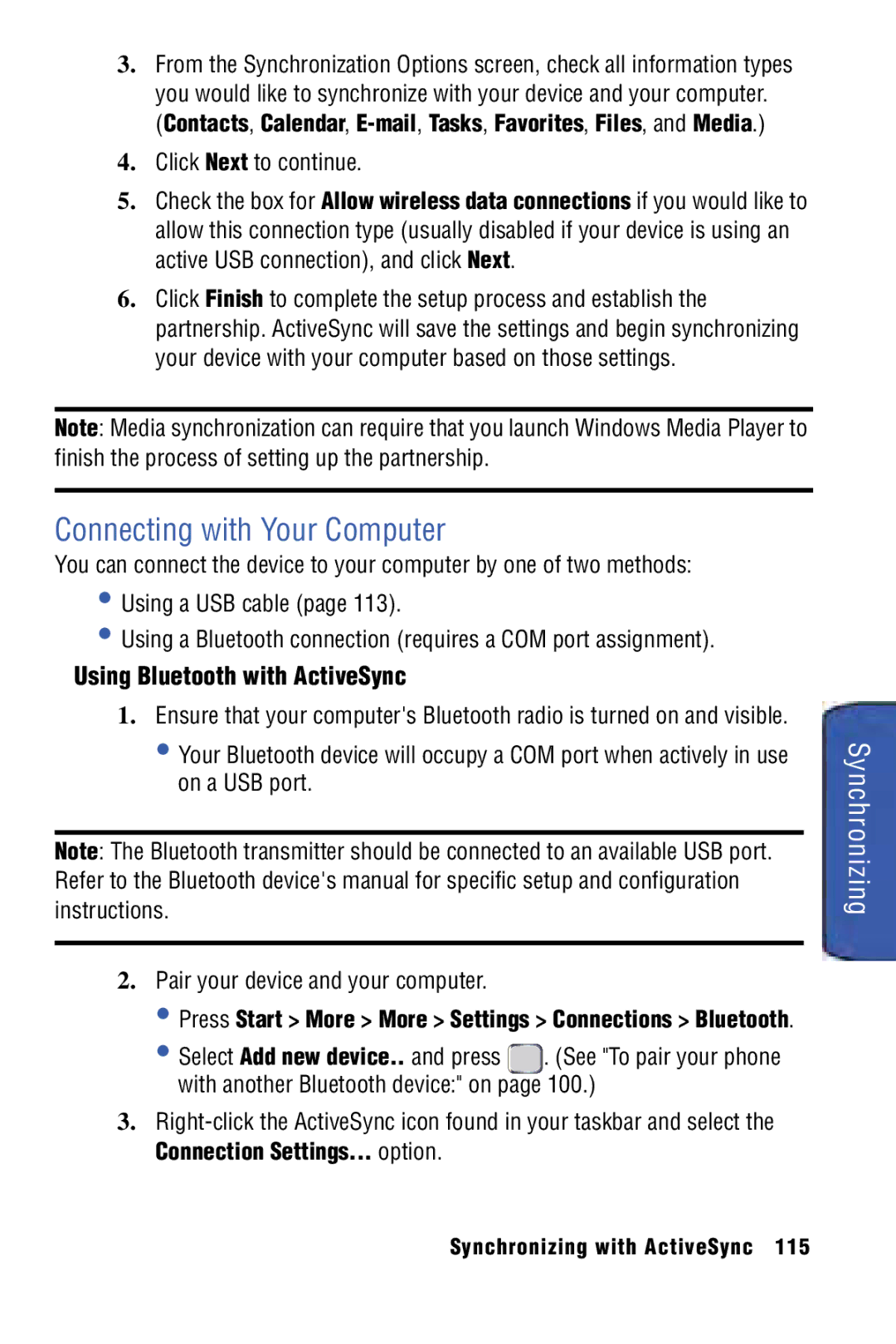L E P H O N E
Copyright
Intellectual Property
Disclaimer of Warranties Exclusion of Liability Privacy
Table of Contents
Using Your Device’s Alarm Clock
108
119
106
107
142
150
153
Page
Setting Up Your Device
Getting Started
Getting Started
Initial Setup
Getting Started With Your Service
Determining Whether Your Device Is Activated
Locking Your Device
Using your Device to Call
Setting Up Your Voicemail Optional Feature
Unlocking Your Device
Phone Basics
Front View of Phone
Basics
Phone Basics
Phone Basics
Rear and Side Views of Your Phone
To turn your phone on
Turning Your Phone On and Off
To turn your phone off
Viewing the Display Screen
Phone Basics
Auto
On the screen. Your device has a left and a right softkey
Using Softkeys
Using the End Key
Completing a Hard Reset of the Device
Will start up normally and the reset will be unsuccessful
Features of Your Device
Using Your Phone’s Battery and Charger
Battery Capacity
Installing the Battery
Charging the Battery
Removing the Battery
Using the Charger
To go to the previous menu Press
Navigating Through Device Menus
Selecting Menu Items
Backing Up Within a Menu
Dialing Options
Displaying Your Phone Number
Making and Answering Calls
Making Calls
Three criteria Calls and Contacts, All Calls, or Speed Dial
Answering Calls
Missed Call Notification
Using Call History
Ending a Call
Making Calls from Call History
To exit Emergency mode
Enhanced 911 E911 Information
In-Call Options
End-of-Call Options
To dial the number, press
To save a number from standby mode
Saving a Phone Number
Finding a Phone Number
To use One-Touch Dialing for speed dial locations
Using Speed Dialing
Plus + Code Dialing
Dialing From the Contacts List
Selecting Characters
Entering Text
Press and hold to erase an entire word
Entering Characters
Entering Uppercase and Lowercase Letters
Character you want to enter
Entering Numbers
Entering Symbols and Preset Messages
To enter symbols
Accessed using the key
To enter preset messages
Press Menu My Text
Scroll to a preprogrammed message and press
Selecting Ringer Types for Voice Calls
Settings
Settings
Sounds
Call Alert Notification
Selecting an R2VS Setting
Selecting Ringer Types for System Sounds
Keypad Tone
Assigning Sound Profiles
Resetting a Sound Profile to Factory Default
Configuring the Home Screen
Display
Changing the Color Scheme
Setting the Home Screen Properties
Selecting the Start Menu Style
Setting the Time-out Properties
Choose the time delay before the Home screen turns off
Changing the Display Screen Wallpaper
Changing the Display Time-Out
Power Management
Reviewing the Battery Charge Level
Changing the Backlight Time-Out
Keys
Location Settings
Changing the Keypad Backlight Time-Out
Restricting the Keypad Backlight Time-Out
Except for the following
Setting Any Key Answer
To access the Call Options menu
Call Options
Reviewing Your Voice mail Number
Auto-Answer Mode
To enable Any key answer
To enable or disable auto-answer mode
To enable the International Country Code
Messaging Settings
Accessing SMS Message Settings
Configuring Message Display Settings
Adding a Customized Signature
Setting Message Sending Options
To edit a preset message
Using Preset Messages
Updating Account Settings
To add a preset message to a text message
To empty previously deleted messages
TTY Use with Handset
Deleting Messages
To delete messages
Discreet Mode
Read the onscreen alert message and press
Choose from TTY OFF or TTY Full
Customizing the Message Key
Customizing the Side Back-Clear Key Settings
More More Settings More More... Key Settings Side Key
Device Customization
To use the Fn key
Using Speed Dial
Assigning an Application to a Speed Dial Location
To show the list of customizable application hot keys
Configuring the Time and Date
To change from French to English
Configuring the Regional Settings
Device Security
Accessing the Security Menu
Using Your Device’s Lock Feature
Locking Your Device with a Password
Unlocking Your Device Using a Password
Changing the Device Lock Code
Removing the Device Lock
Manually Unlocking the Device
Using Special #s
Calling in Lock Mode
Manually Locking Your Device
Managing Certificates
Using Encryption
Resetting Your Device
Checking for Voicemail Messages While Roaming
Roaming
Recognizing Icons on the Display Screen
Roaming on Other Digital Networks
Enabling the Roaming Option
Setting Your Device’s Roam Mode
Press Start More More Settings More... Roaming
Roaming
Accessing Call History
Call History
Viewing History
Call History Options
Call History
Data calls total time used for all data transmissions calls
Filtering Calls in Call History
Resetting Timers from the Call History
Making a Call From the Call History
Saving a Phone Number From Call History
Press Menu right softkey Delete List
Deleting Call History Entries
Work Pager Home Car
Home Radio
Press Start Contacts New
Contacts
Adding a New Contacts Entry
Assigning Speed Dial Numbers
To assign a speed dial number to an existing phone number
Finding Contacts Entries
Contacts
Finding Contacts by Name
List and press
Finding Speed Dial Numbers
Finding Entries by Category
To display the details of an entry, highlight it and press
Contacts Entry Options
Deleting Contacts
Adding a Phone Number to a Contacts Entry
Editing a Contacts Entry’s Phone Number
Editing a Contacts Entry
Beaming a Contacts Entry
Selecting a Ringer Type for an Entry
To Receive a Beamed Contact
Press Start Organizer Calendar
Using Your Device’s Calendar
Tools
Adding an Event to the Calendar
Select Normal, Personal, Private, or Confidential
Tools
Event Alert Menu
Select Busy, Out of Office, Free, or Tentative
Deleting an Event
Reviewing Calendar Events
Make your selection and press
Using Your Device’s Alarm Clock
Select a note and press
Using Your Device’s Notepad
Highlight Off, 1 min, 3 min, 5 min, 7 min, or 10 min
To read a saved note Press Start Organizer Notepad
To delete saved notes Press Start Organizer Notepad
To display sorted notes
To send a note via email Press Start Organizer Notepad
To create a new task
Using Tasks
Marking a Task as Complete
Your device can keep track of your to-do list items tasks
Filtering the Task List
Task Options
Sorting and Filtering Tasks
Sorting the Task List
Select a task and press Press Edit left softkey
Beaming a Task via Bluetooth
Editing a Task
Deleting a Task
Press Start Organizer Voice Notes Record left softkey
Managing Voice Memos
Recording Voice Memos
Voice Memo Options
Erasing Voice Memos
Using the Tip Calculator
Using the Calculator
Using the Smart Converter
Using the Stopwatch
Using the World Clock
File Viewer
Menu soft key again, press the key
Help Access the Help screen for using File Viewer
Task Manager
To view a document
MicroSD
Using Your Device’s microSD Card and Adapter
Using the microSD Card
Installing the microSD Memory Card
MicroSD Settings
Removing the microSD Memory Card
Formatting the microSD Card
Viewing Your microSD Folders
MicroSD Folders
Creating Folders in the microSD Card
Viewing Memory Space on the microSD Card
List displays all files as a list
Connecting Your Device to Your Computer
To change the display mode
Launching a File from the microSD Card
Correct Incorrect
General Precautions
Transferring data directly to the microSD
To remove the connection
To launch the camera or camcorder
Camera
Taking Pictures
Camera
Camera Mode Options
Setting the Self-timer
From camera mode, press Menu Timer
Taking Multiple Shots
To cancel the Self-timer after it has started
General Settings
Adjusting Settings
Adjusting the Zoom
Adjusting the Brightness
Enabling Auto save
Setting a default storage location
Setting a time out value
Camera Settings
Camcorder Settings
Press Start Camera Menu Camcorder to activate video mode
Recording Videos
Working with Pictures and Videos
Video Mode Options
Selecting Video Settings
See Camcorder Settings on
Device Picture and Video Folders
Press Start More File Explorer Menu Storage Card My Pictures
My Pictures Folder Options
Using the keypad Save to save the picture using either
Picture and Video File Options
Selected Contacts entry. Select an entry and press
To send pictures or videos to email recipients
Sending Pictures and Videos by Email
Printing Pictures via Bluetooth
To set up your device for Bluetooth printing
Press Start More More Settings Connections Bluetooth
Sides To choose from either Single-Sided or Double-Sided
To turn Bluetooth on
Bluetooth
Turning Bluetooth On and Off
Bluetooth Status Indicators
About Discoverability Visibility
Using the Bluetooth Settings Menu
Bluetooth
To access the Bluetooth Settings screen
Bluetooth Profiles
Bluetooth Information Settings
To Assign a Bluetooth Name to your Device
Bluetooth coverage range
Pairing Bluetooth Devices
Pairing Devices
To pair your phone with another Bluetooth device
Waiting for Pairing from an External Device
To inactivate Bluetooth devices in your list
To configure the settings of Bluetooth devices in your list
Beaming Contacts via Bluetooth
To delete a Bluetooth device from your list
Beaming Files
Storage Card
Using Hands-Free Devices
Printing Pictures via a Bluetooth Printer
Beaming a Multimedia File
Assigning a Bluetooth Virtual Serial Port
Bluetooth Obex FTP
Using a Bluetooth Virtual Serial Port
Bluetooth Obex FTP Server Setting
Bluetooth
Adding a Web page to your Favorites list
Applications
Launching Internet Explorer
Navigating to a specific Web address
Press Start More left softkey Live Search
Using Live Search
Using Live Search from the Start Menu
Applications
Using the RSS Reader
Moving a Feed to Another Folder
Creating a New Folder
Adding a New Feed
Deleting a Current Feed
Podcasts
Using Internet Sharing
Press Start More More Internet Sharing
Installing ActiveSync on Your Computer
Synchronizing with ActiveSync
ActiveSync Requirements
Setting Up and Configuring ActiveSync
Synchronization Overview
Synchronizing
Configuring ActiveSync Options
Using Bluetooth with ActiveSync
Connecting with Your Computer
Setting up Windows Media Player Sync Options
Click on the Sync tab to launch the partnership process
Synching Music via Windows Media Player
Synchronizing with ActiveSync
Service Features
Using Voicemail Optional Feature
Service
Voicemail Menu Key
Using SMS Text Messaging
Using One-Touch Message Access
Using Another Device to Access Messages
Service
Accessing SMS Text Messages
To read an SMS Text message
To reply to an SMS Text message
Using Email
Setting Up an Imap or POP Account
To automatically set up a POP or Imap account
What You Will Need to Set Up Your Imap or POP3 Account
To manually set up a POP or Imap account
Press Finish right softkey
To synchronize wirelessly using Microsoft Exchange Server
Setting Up Exchange Server via ActiveSync
Press Start Messaging Outlook E-mail
Composing Email Messages
To read an email message
Using Caller ID
Accessing Email Messages
Responding to Call Waiting
To respond to an incoming call while you’re on a call
Using Call Forwarding
To switch back to the first caller
Making a Three-Way Call
To deactivate Call Forwarding
Voice Command Settings
Voice Command
Making a Call With Voice Command
To make a call with Voice Command
Voice Comman
Your SIM Card
GSM Service Mode
Installing Your SIM Card
To activate service, call your service provider
GSM Service
Removing Your SIM Card
Using Your Device in GSM Mode
Entering GSM Mode
To enter GSM mode from Cdma mode
To place calls to emergency services
Making and Answering Calls in GSM Mode
Calling Emergency Numbers in GSM Mode
To return to Cdma mode from GSM mode
Using Plus + Code Dialing
Direct Dial
Calling Other Countries
To retrieve voicemail messages
Setting GSM Services Options
Using Call Barring GSM
Retrieve Voicemail Messages
Call Waiting
Services
Selecting a Network
Caller ID
Press . The settings are sent to the network
Networks
Press Menu right softkey Find a New Network
To add a new preferred network
Viewing Your Preferred Networks
Adding a Preferred Network
Press Menu right softkey Preferred Networks
SMS Sending Options
Getting the Most Out of Your Reception
Safety
Following Safety Guidelines
Maintaining Safe Use of and Access to Your Phone
Safety
Using Your Phone While Driving
Using Your Phone Near Other Electronic Devices
Turning Off Your Phone Before Flying
Turning Off Your Phone in Dangerous Areas
Restricting Children’s Access to your Phone
Using Your Phone With a Hearing Aid Device
To further minimize interference
Getting the Best Hearing Device Experience With Your Phone
Caring for the Battery
Protecting Your Battery
Disposal of Lithium Ion LiIon Batteries
Information to User
Specific Absorption Rates SAR for Wireless Phones
Following patents
Owner’s Record
User Guide Proprietary Notice
Model SPH-i325
Standard Limited Warranty
Warranty
Warranty
Warranty
Numerics
Account Settings Deleting Old Messages Sending Options
Preset Messages Symbols
Configuring Layout Start Menu Style Time Out Wallpaper
Signal strength
Selecting Composing Deleting Reading Sending via email
Setting Up
Adjusting General Settings Camcorder
Installing Removing
Menu Key Retrieving Setting Up 4
Beaming via Bluetooth
Making a Call Settings
Accessing from Another Number

![]() . (See "To pair your phone with another Bluetooth device:" on page 100.)
. (See "To pair your phone with another Bluetooth device:" on page 100.)